本节书摘来自异步社区《Adobe After Effects CS6中文版经典教程》一书中的第2课,第2.2节,作者 【美】Adobe公司 ,译者 张明,更多章节内容可以访问云栖社区“异步社区”公众号查看。
2.2 使用Adobe Bridge导入素材
在本书第1章中,您已经使用File(文件)>Import(导入)>File(文件)命令来导入素材,After Effects还提供另一种更有效、灵活的向合成图像导入素材的方法:Adobe Bridge。可以使用Adobe Bridge组织、浏览和定位用于打印、网页、电视、光盘、电影及移动设备的媒体文件。Adobe Bridge可以轻松访问Adobe文件(如PSD和PDF文件)与非Adobe应用程序文件。需要时可以将媒体文件拖放到版面、项目和合成图像内,预览媒体文件,甚至还可以向媒体文件添加元数据(文件信息)以使文件更易于寻找。
在这个练习中,将使用Adobe Bridge导入静态图像,把其作为合成图像的背景。
1.选择File(文件)>Browse In Bridge(在Bridge中浏览)命令。如果提示信息显示添加扩展名到Adobe Bridge,请单击OK(确定)按钮。
Adobe Bridge打开后,会显示出一系列面板、菜单和按钮。
2.单击Adobe Bridge左上角的Folders(文件夹)选项卡。
提示:
要直接打开Adobe Bridge,从开始菜单选择Adobe Bridge(Windows)命令或双击Applications/Adobe Bridge文件夹内的Adobe Bridge图标(Mac OS)。
3.在Folders(文件夹)面板中,导航到AECS6_CIBLessonsLesson02Assets文件夹。单击箭头可以打开嵌套的文件夹,也可以双击Content(内容)面板内的文件夹缩览图。
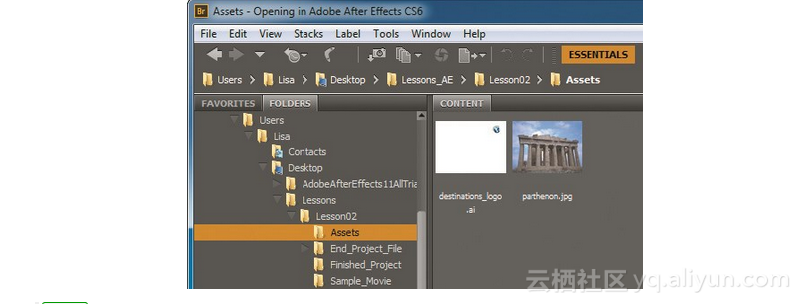
注意:
当前使用的是Essentials(基本)工作区,这是Bridge的默认工作区。
Content(内容)面板会进行交互式更新。例如,当选择Folders(文件夹)面板中的Assets文件夹时,Content(内容)面板将显示该文件夹内容的缩览图预览。Adobe Bridge可显示多种图像文件的预览,如PSD、TIFF和JPEG格式文件、Illustrator矢量文件、多页Adobe PDF文件、QuickTime电影文件等。
4.拖动Adobe Bridge窗口底部的缩览图滑块,可以放大缩览图预览。
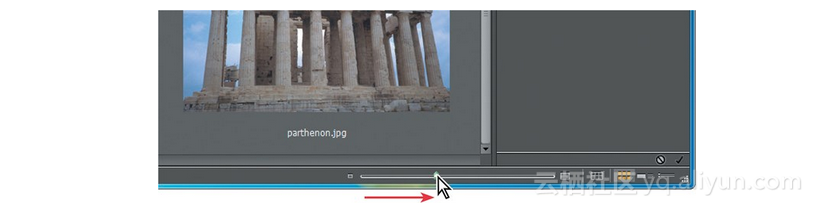
提示:
要在Adobe Bridge内区分不同的信息,修改工作区,选择Window(窗口)>Workspace(工作区)命令,然后选择一个工作区。关于自定义Adobe Bridge工作区方面的相关知识,请查阅Adobe Bridge 帮助文档。
5.选中Content(内容)面板中的parthenon.jpg文件,注意该文件将同时显示在Preview(预览)面板内。该文件的相关信息,包括创建日期、位深度以及文件大小,将显示在Metadata面板内。
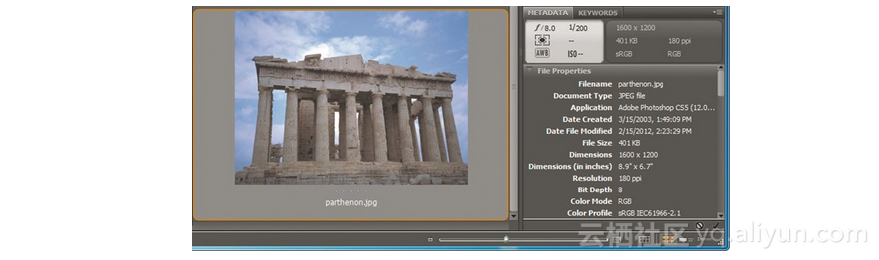
6.双击Content(内容)面板中parthenon.jpg文件的缩览图,将该文件放置于After Effects项目中。也可以将缩览图拖放到After Effects的Project(项目)面板中。
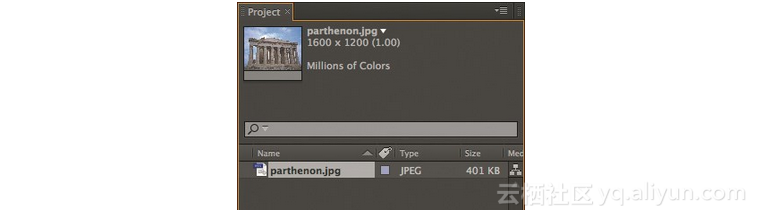
文件被放置于After Effects项目后,将从Adobe Bridge返回到After Effects。本章不会再使用到Adobe Bridge,因此可以将其关闭。