本节书摘来自异步社区《Adobe After Effects CS6中文版经典教程》一书中的第1课,第1.9节,作者 【美】Adobe公司 ,译者 张明,更多章节内容可以访问云栖社区“异步社区”公众号查看。
1.9 自定义工作区
在这个项目中,也许已改变了面板的尺寸或位置,或者打开了其他面板。当工作区发生改变时,After Effects将保存这些变化。因此,下次再打开该项目时,将使用最近使用的工作区。但是,任何时候都可以选择Window(窗口)>Workspace(工作区)>Reset“Standard”(复位到“标准”标准工作区)命令,恢复系统原始工作区。
此外,如果觉得标准工作区中不包含经常使用的面板,或者想针对不同类型的项目调整面板尺寸或对面板进行分组,则可以根据需求自定义工作区,这样可以节省时间。可以保存任何工作区设置,也可以使用After Effects所带的预置工作区。这些预定义的工作区适合不同类型的工作流程,如制作动画或应用特效。
1.9.1 使用预定工作区
我们先花几分钟时间了解一下After Effects中的预定工作区。
1.如果已关闭Lesson01_Finished.aep项目,请打开它(或任何其他项目),以对工作区进行一定了解。
2.选择Window(窗口)>Workspace(工作区)>Animation(动画)命令,After Effects将在应用程序窗口右侧打开以下面板:Info(信息)和Audio(音频)(分为一组)、Preview(预览)、Smoother(平滑器)、Wiggler(摆动器)、Motion Sketch(运动素描)以及Effects & Presets(特效与预设)。
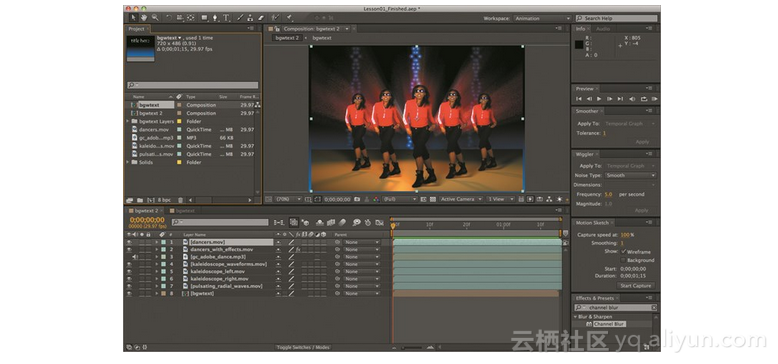
也可以使用窗口顶部的Workspace(工作区)下拉菜单对工作区进行更改。
3.从应用程序窗口顶部的Workspace下拉菜单(Search Help框旁)中选择Paint(绘图),打开Paint(绘图)和Brush(画笔)面板,Layer(图层)面板将取代Composition(合成图像)面板,这样可以更方便地选择在合成图像中绘图所需的工具和控件。
1.9.2 保存自定义工作区
可以在任何时候将任意工作区保存为自定义工作区。保存之后,新的被编辑过的工作区将出现在Window(窗口)>Workspace(工作区)子菜单以及应用程序窗口顶部的Workspace(工作区)下拉菜单中。如果一个采用自定义工作区的项目在另一个系统中打开,After Effects将寻找一个名称与其相符的工作区。如果After Effects找到该工作区(并且显示器设置也相同),则使用该工作区;如果未找到(或者显示器设置不匹配),则用当前本地工作区打开该项目。
1.单击Paint(绘图)和Brush(画笔)面板名称旁的小×,关闭这两个面板。
2.选择Window(窗口)>Effects & Presets(特效与预设)命令,打开该面板,再将其拖放到Preview(预览)面板所在组内。

3.选择Window(窗口)>Workspace(工作区)>New Workspace(新建工作区)命令。输入工作区名称,单击OK(确定)按钮保存,如果不想保存,可以单击Cancel(取消)按钮。