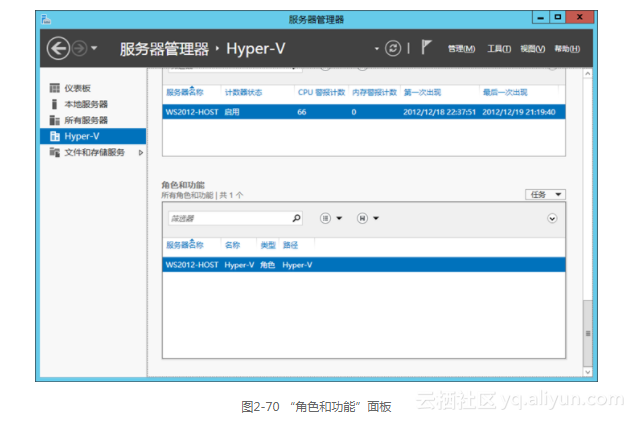本节书摘来异步社区《Windows Server 2012 Hyper-V虚拟化管理实践》一书中的第2章,第2.4节,作者: 王淑江 责编: 王峰松,更多章节内容可以访问云栖社区“异步社区”公众号查看。
2.4 Hyper-V磁贴
Hyper-V角色部署成功后,“服务器管理器”仪表板中添加名称为“Hyper-V”的磁贴。打开该磁贴后切换到Hyper-V控制面板中,该面板提供6方面的管理功能:服务器、事件、服务、最佳实践分析程序、性能以及角色和功能。打开“Hyper-V”磁贴后,右侧结果窗格显示Hyper-V控制面板提供的所有功能,如图2-52所示(注意:由于列表较长不能完整显示)。
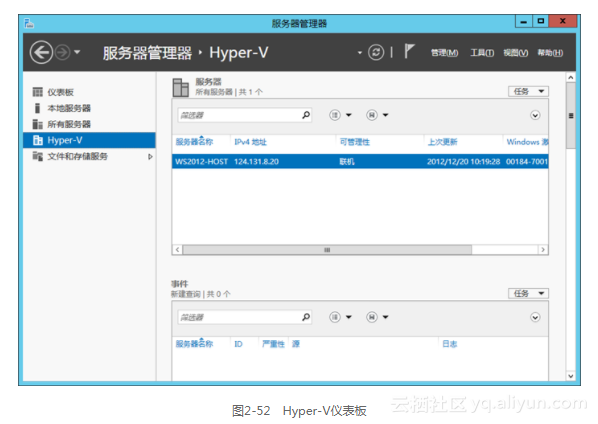
2.4.1 “服务器”面板
“服务器”功能选项管理Hyper-V主机而非虚拟机。“服务器管理器”提供多服务器管理功能,管理员可以将运行Windows Server 2012操作系统的计算机全部添加到一台Windows Server 2012的“服务器管理器”,作为管理中心使用。管理员可以根据服务器性质创建不同服务器管理组,以便于管理。
“服务器”列表中显示所有安装Hyper-V角色的服务器,没有安装该角色的服务器不显示在该列表中。鼠标右键单击安装Hyper-V角色的计算机,弹出的快捷菜单中显示可用的管理功能,如图2-53所示。
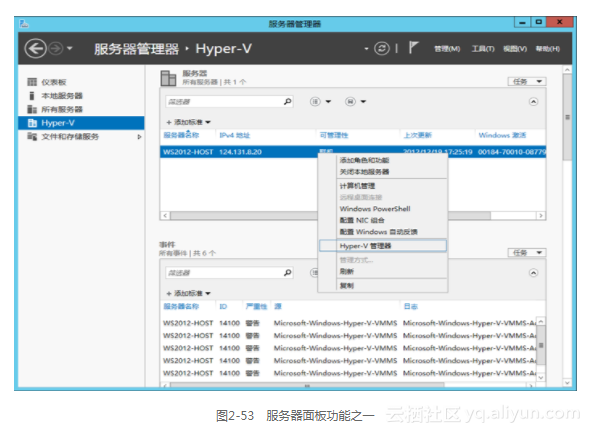
管理员可以通过“服务器”选项,实现以下功能。
添加角色和功能:通过“添加角色和功能向导”,为安装Hyper-V角色的服务器安装需要的功能和角色。启动该功能后,根据需要添加功能和角色。注意,对话框右上角显示目标服务器名称,如图2-54所示。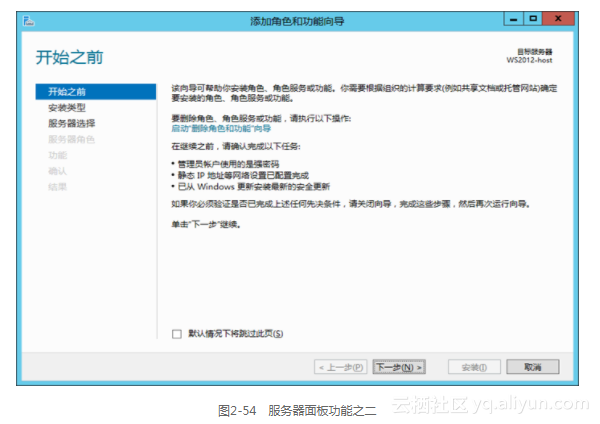
关闭服务器:启动该功能后,打开图2-55所示的对话框,根据需要选择目标服务器的处理方法(关机、重启、注销、切换用户、睡眠)。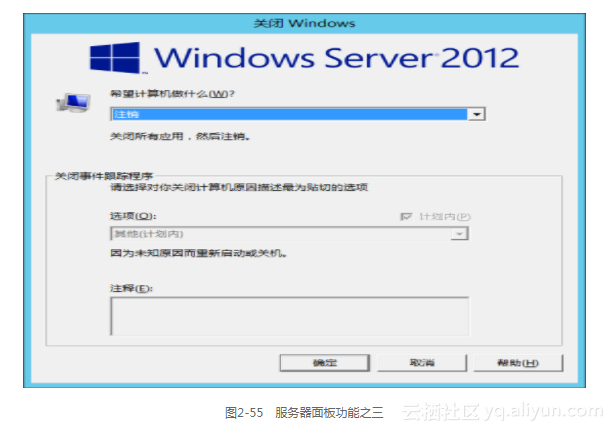
计算机管理:启动该功能后,打开图2-56所示的“计算机管理”窗口,在目标服务器中完成计算机管理任务。
Windows PowerShell:启动该功能后,打开图2-57所示的“管理员:Windows PowerShell”命令行窗口,在目标服务器中通过PowerShell完成管理任务。例如,通过“Get-HELP *VM”命令,显示虚拟机可用的管理命令。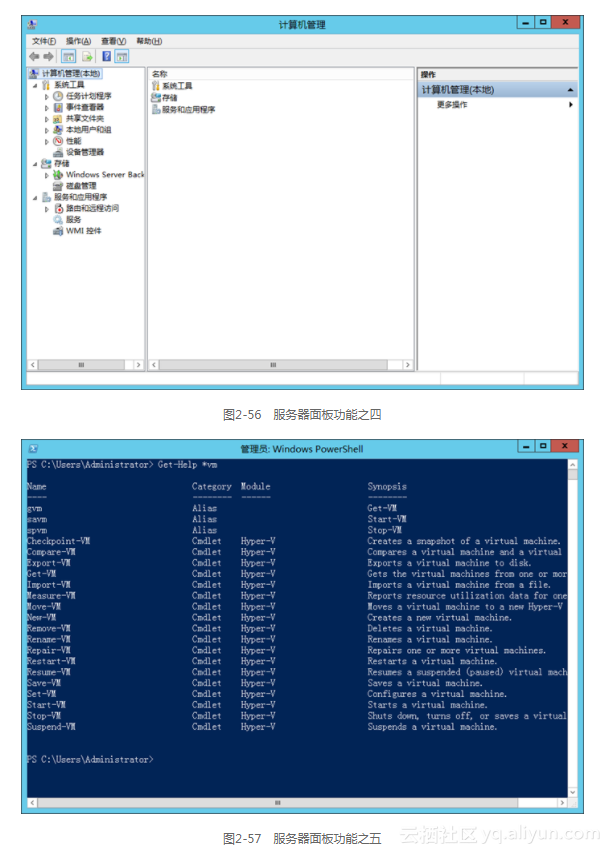
配置NIC组合:NIC组合把同一台服务器上的多个物理网卡,通过软件虚拟组合成一个虚拟网卡。对于外部网络而言,服务器只有一个可视网卡。对于任何应用程序以及服务器所在的网络,服务器只提供一个网络链接,也可以理解为只有一个允许访问的IP地址。使用NIC组合技术,除了利用多网卡并行工作提高网络速度外,还可以通过NIC组合实现不同网卡之间的负载均衡和网卡冗余。Windows Server 2012安装完成后,“NIC组合”功能默认处于“禁用”状态。启动该功能后,打开图2-58所示的“NIC组合”窗口,在目标服务器中完成网卡组合管理任务。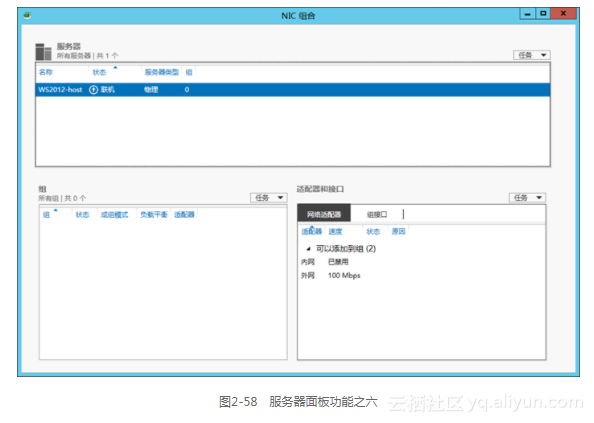
Hyper-V管理器:Hyper-V管理器是Windows Server 2012提供的虚拟环境管理平台,在没有部署SCVMM的环境中,完成虚拟机管理任务。启动该功能后,打开图2-59所示的“Hyper-V管理器”窗口,在目标服务器中管理部署在本地服务器或者远程服务器中的虚拟机。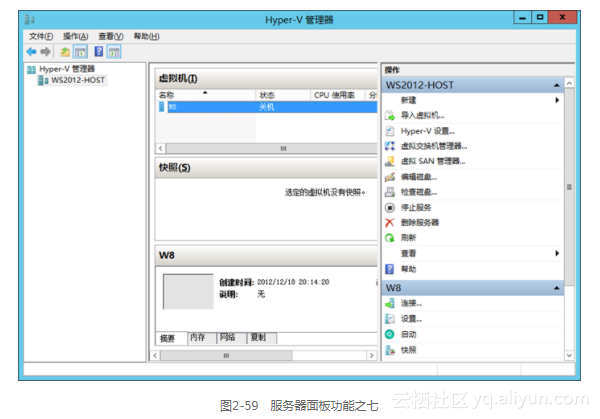
2.4.2 “事件”面板
“事件”,记录何时、何地Hyper-V相关的应用程序和系统服务做了什么,以及操作的结果,可以详细地反映出在某一时刻,Hyper-V在做什么,而且做的结果如何。管理员利用事件日志,可以分析Hyper-V存在哪些问题,以及哪些可能发生的问题,因此事件是管理员管理Hyper-V的利器。右侧结果窗格中移至“事件”区域,默认显示24小时内与Hyper-V相关且类型为“关键”、“警告”、“错误”以及“信息”的所有信息,如图2-60所示。
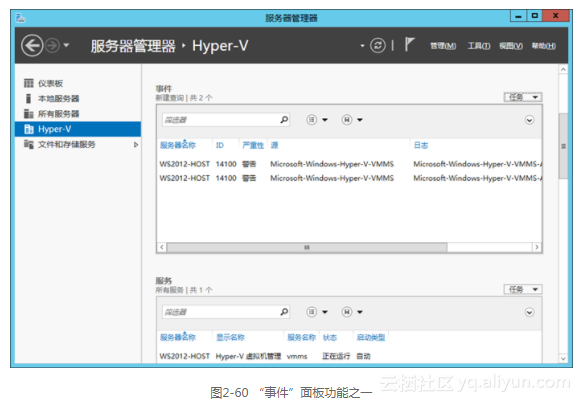
选择任何一个信息后,区域下方显示信息内容,如图2-61所示,解释选择事件产生的原因以及完成的操作。
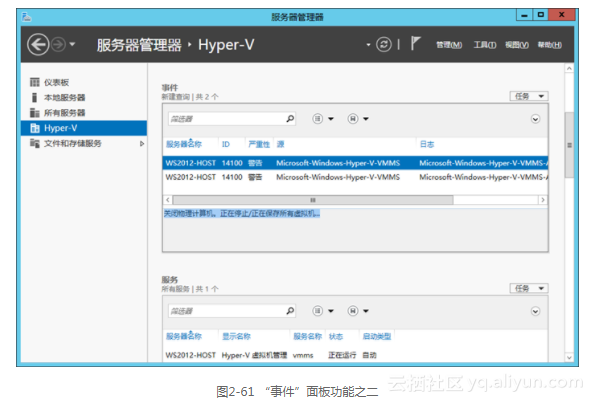
“事件”面板允许管理员定制指定范围内以及需要查看的指定类型事件。单击“任务”按钮,在弹出的菜单中选择“配置事件数据”选项,命令执行后,显示图2-62所示的“配置事件数据”对话框。根据需要设置事件的查询信息,单击“确定”按钮,立即更新事件数据。
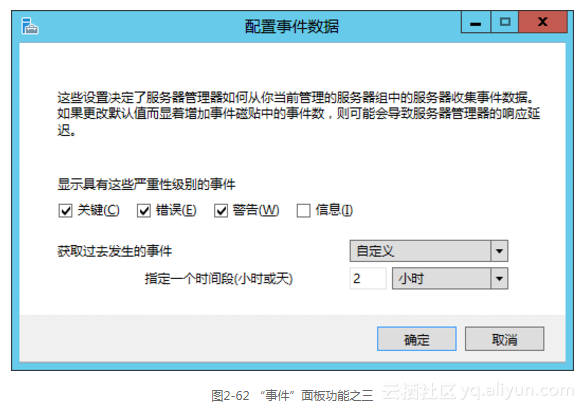
2.4.3 “服务”面板
“服务”面板管理运行Hyper-V的基本服务是“VMMS”。右侧结果窗格中移至“服务”区域,显示目标服务器中正在运行的虚拟机服务,以及当前状态,如图2-63所示。
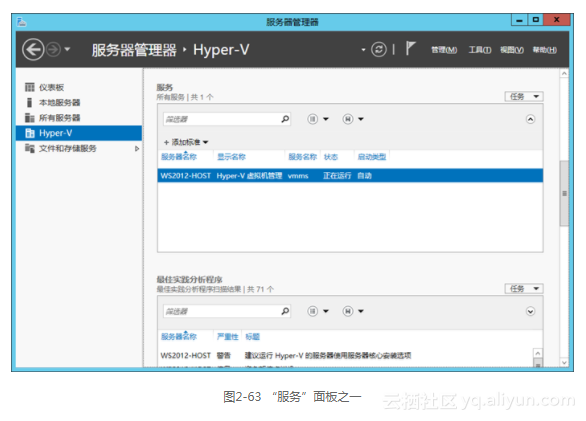
鼠标右键单击正在运行的服务,在弹出的快捷菜单中选择“启动服务”、“停止服务”、“重新启动服务”、“暂停服务”、“恢复服务”命令,完成对应的功能,如图2-64所示。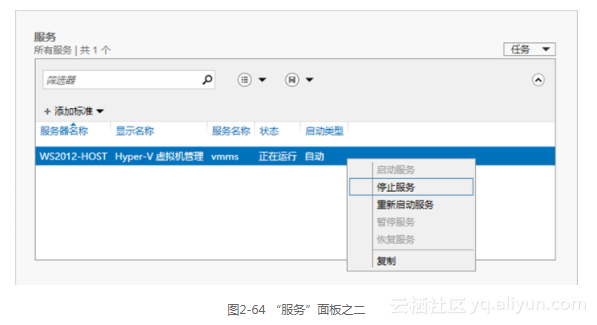
管理员如果要了解详细的Hyper-V角色,可以通过“服务”管理控制台查看详细的Hyper-V角色。命令行中键入“services.msc”命令,或者通过选择“服务器管理器”→“工具”→“服务”选项,都可以打开“服务”控制台。
Hyper-V安装完成后,默认安装7个系统服务(如图2-65所示),其中只有“VMMS(Hyper-V 虚拟机管理)”的服务类型设置为“自动”,即计算机重新启动时将自动启动该服务。选择Hyper-V相关的服务,单机工具栏“启动”、“停止”、“重新启动”按钮,可以完成与“服务”管理器对应相同的功能。例如选择一个服务,单击“停止”按钮,即可停止正在运行的服务,服务状态显示在服务列表中。
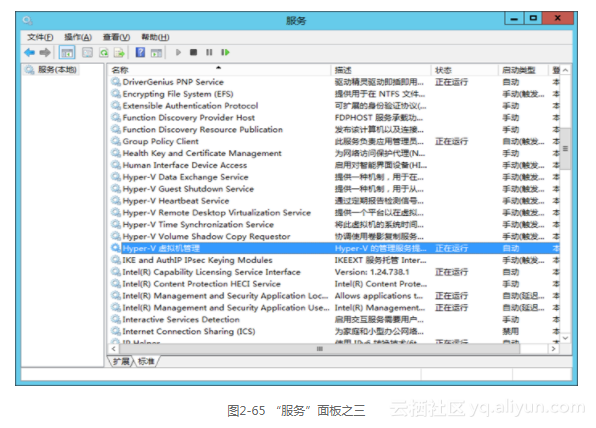
2.4.4 “最佳实践分析程序”面板
Hyper-V最佳实践分析程序(BPA)是Windows Server 2012的内置功能。BPA扫描Hyper-V角色并向管理员显示扫描结果,通过内置的条件比对,评测Hyper-V运行环境是否是建议的最佳状态,从而为管理员管理Hyper-V提供建议的做法。注意,最佳实践分析的结果是建议做法,非实际工作环境最佳做法,仅供管理员参考。
右侧结果窗格中移至“最佳实践分析程序”区域,单击“任务”菜单,在显示的下拉菜单列表中选择“启动BPA扫描”命令。命令执行后,开始扫描目标服务器,扫描结果显示在列表中,如图2-66所示。
例如,BPA扫描后显示“WS2012-HOST 警告 建议运行 Hyper-V 的服务器使用服务器核心安装选项 配置”信息,选择该信息后,“最佳实践分析程序”区域显示事件详细信息(如图2-67所示)。
问题:
此服务器运行的是完全安装,而不是服务器核心安装。
影响:
运行完全安装将产生更大的攻击面,并且可能需要更多维护,例如安装更新。
解决方案:
使用服务器管理器删除“用户界面和基础结构”类别下的功能,将服务器重新配置为运行服务器核心安装。
扫描时间:2012/12/19 11:30:51
BPA 型号版本:0.0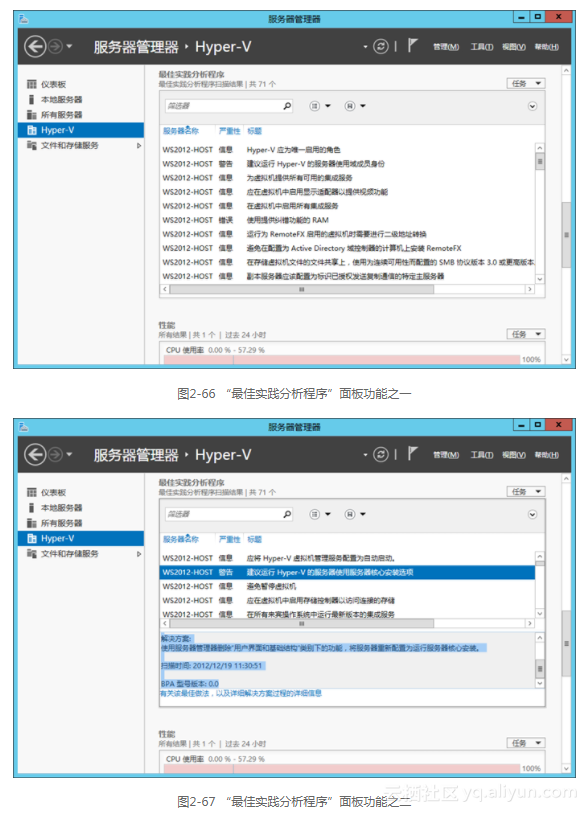
2.4.5 “性能”面板
“性能”面板主要对Hyper-V主机使用的CPU、内存进行监控。右侧结果窗格中移至“性能”区域,单击“任务”菜单,在显示的下拉菜单列表中选择“配置性能警报”命令,命令执行后,打开图2-68所示的对话框。管理员根据监控需要设置CPU和内存的监控参数,以及定义监控结果显示的天数。
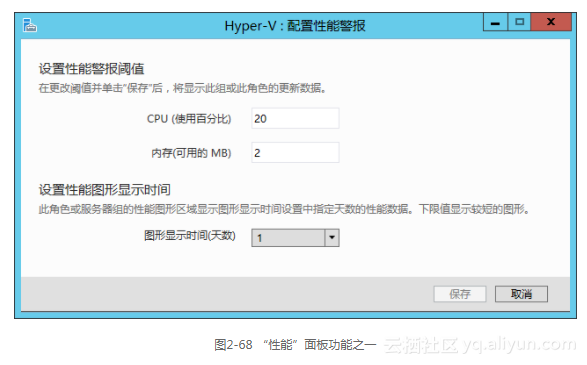
性能参数设置完成后,系统自动收集CPU和内存方面的计数器信息,根据设置的显示天数形成图表(如图2-69所示)。管理员根据图表查看Hyper-V角色在CPU和内存方面的使用情况。
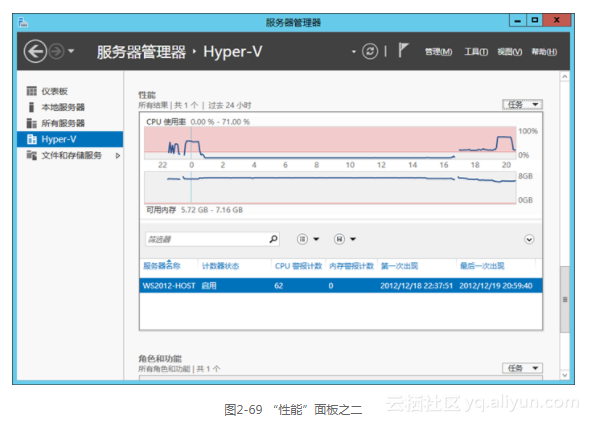
2.4.6 “角色和功能”面板
“角色和功能”面板显示目标服务器已经安装的角色和功能。右侧结果窗格中移至“角色和功能”区域,显示目标服务器安装的角色,如图2-70所示。单击“任务”菜单,在显示的下拉菜单列表中选择“添加角色和功能”或者“删除角色和功能”命令。命令执行后,可以安装或者卸载目标服务器中缺少或已经安装的角色和功能。