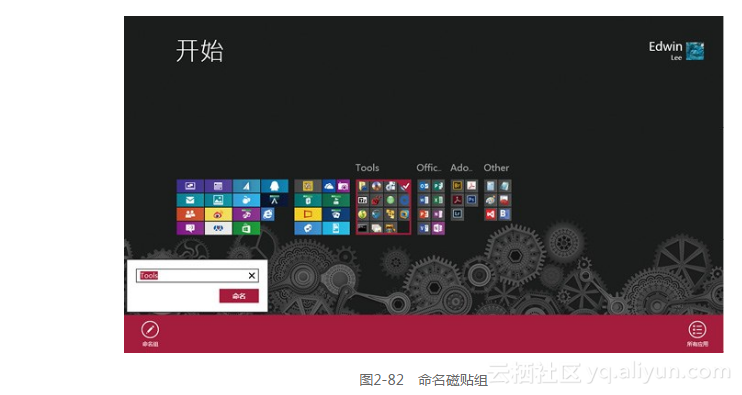本节书摘来自异步社区《精解Windows8》一书中的第2章,第2.9节,作者:远景论坛编辑部著,更多章节内容可以访问云栖社区“异步社区”公众号查看
2.9 磁贴相关操作
使用“开始”屏幕时,出于美观和实用的目的,免不了要对磁贴进行调整。本节介绍对磁贴的相关操作。
2.9.1 添加磁贴
除了安装Metro应用程序之后会自动生成磁贴,用户还可以把桌面应用程序、文件、文件夹甚至是硬盘分区固定到“开始”屏幕。用户只需在文件上单击鼠标右键,在出现的菜单中选择“固定到‘开始’屏幕”即可,如图2-78。
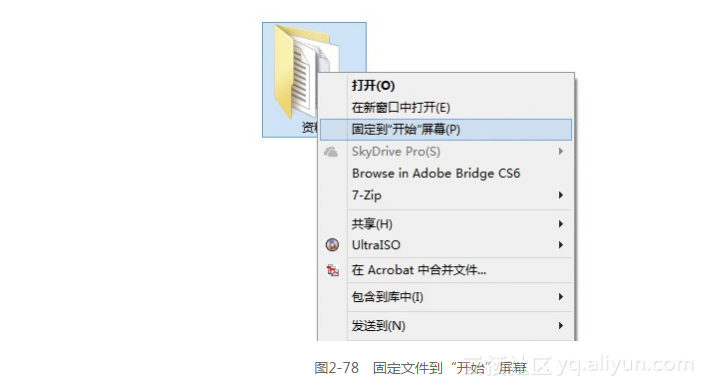
2.9.2 删除磁贴
要删除磁贴,只需右键选中磁贴,然后在弹出的AppBar工具栏中,选择“从‘开始’屏幕取消固定”即可,如图2-79所示。
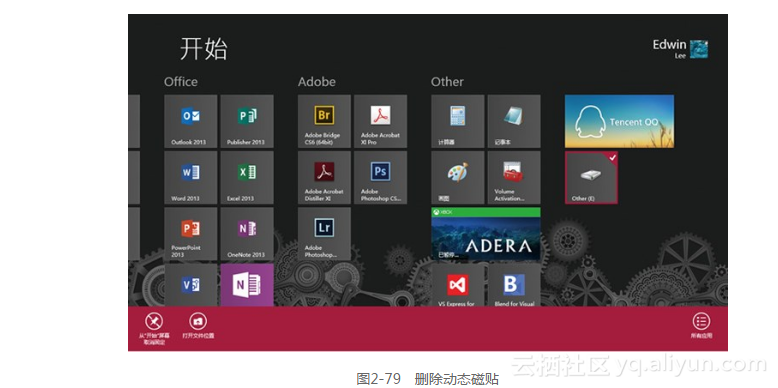
对于取消固定的Metro应用程序,要想重新固定到“开始”屏幕,只需在“开始”屏幕中,单击右键打开AppBar工具栏,选择最右侧的“所有应用”,然后找到要重新固定的Metro应用程序并单击右键选中,在出现的AppBar工具栏中,选择“固定到‘开始’屏幕”即可,如图2-80所示。
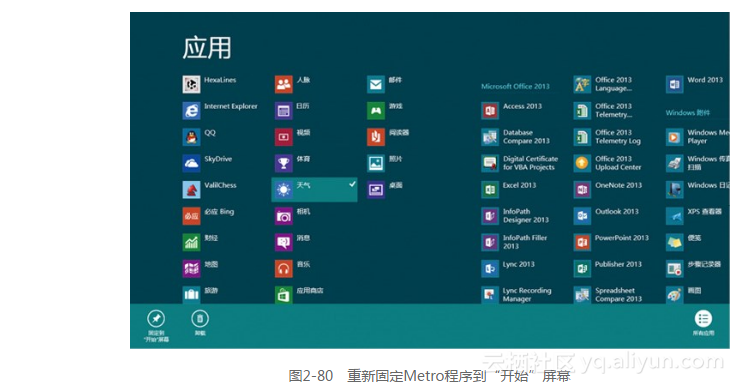
2.9.3 更改磁贴显示方式
动态磁贴之所以叫“动态”就是因为它能动态显示Metro应用程序的一些信息,但是在某些公共场合使用计算机时,又怕动态磁贴会泄露隐私信息,因此,用户可以关闭Metro应用程序磁贴的动态显示功能。
要关闭动态显示功能,用户只需选中动态磁贴,然后在出现的AppBar工具栏中,选择“关闭动态磁贴”即可关闭动态显示功能,如图2-81。
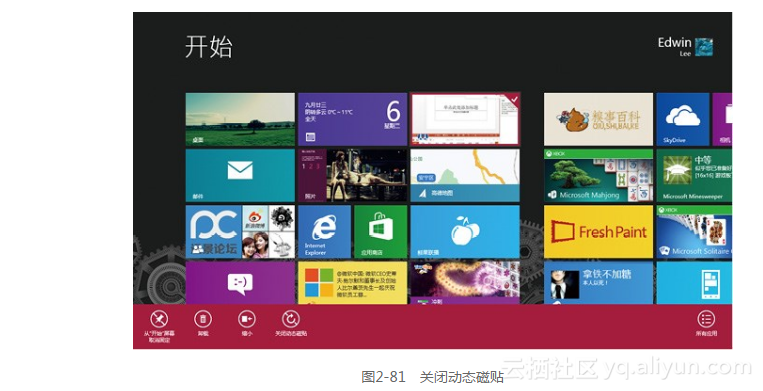
其次,大部分的Metro应用程序磁贴都提供了两种尺寸大小的磁贴,用户右键选中磁贴之后,在弹出的AppBar工具栏中,会有“放大”或“缩小”选项,如图2-81,选择之后就会放大或缩小磁贴。
2.9.4 磁贴分组命名
在“开始”屏幕中,用户还可以对磁贴进行分组命名,以便使“开始”屏幕不凌乱,确保快速找到需要的应用程序。
拖动要进行分组的磁贴到一起,然后,单击“开始”屏幕右下角的“-”或者按住Ctrl滑动鼠标滚轮键就可以缩小整个“开始”屏幕中的磁贴。右键选中要进行命名的磁贴组,在弹出的AppBar工具栏中,选择“命名组”,然后在弹出的文本框中输入名称并单击“命名”,就完成了对磁贴组的命名步骤, 如图2-82。