本节书摘来自异步社区《Adobe After Effects CS6完全剖析》一书中的第1章,正确的设置,作者 【美】Mark Christiansen(马克·克里斯琴森),译者 苗玉敏,郭圣路,曹玉臣,更多章节内容可以访问云栖社区“异步社区”公众号查看。
正确的设置
After Effects包括大量的设置,你必须理解它们,以便可以方便地使用它们。这些设置涉及一些基本的方面,比如怎样处理时间、颜色深度、透明度、像素高宽比和场数据等。它不一定是有趣的,但它是规则的。
项目设置
在Project Settings(项目设置)对话框中(按下Ctrl+Alt+Shift+K/Cmd+Opt+Shift+K组合键可打开它)包括3个基本的区域。
- Display Style(显示样式)确定了如何显示时间,主要用于确定是以整数(帧数)保存合成的帧计数还是以时间码(小时数、分钟数、秒数和帧数)保存它。从广义上讲,影片项目倾向于采用帧数,而广播视频项目则采用时间码。这将不会影响素材或合成的帧速率。
- Color Settings(颜色设置)区域包括项目级的颜色深度(每通道8、16或32位),以及色彩管理和混合设置。第11章将更深入地介绍这方面的知识。
- Audio Settings(音频设置)只会影响预览,降低速率可以节省RAM。我永远都不会修改这类设置。
如果你显示的是时间码,最好永远不要更改默认的Auto(自动)设置,除非使用的素材包含多种帧速率,并且需要使一切都符合特定的标准。
如果你使用帧数,从1开始对它们进行编号通常最有用,尽管默认的是0。这适用于导入的影像序列,但不适用于合成。合成中的编号是由Composition Settings(合成设置)对话框(按下Ctrl+K/Cmd+K组合键可打开它)中的Start Frame number(起始帧编号)确定的。
无须打开P r o j e c tSettings对话框,可以按住Ctrl键或Cmd键,并在时间标尺中的时间码指示器上单击,即可更改Display Style;在Project面板中,按住Alt键或Opt键并单击bpc指示器,即可更改颜色深度。
编译素材
本书尽量避免详细地介绍After Effects菜单,但是良好设计的UI可以帮助你思考,因此集中精力学习本节中的内容将允许访问最佳的分析工具。关于如何编译素材的决策既是至关重要的,又稍微有些乏味。这就引出了Interpret Footage(编译素材)对话框(如图1.11所示),在该对话框中,可以指定任何源片段的详细信息,甚至更重要的是,作为源素材的预先准备的检查表。你在此可以确定:
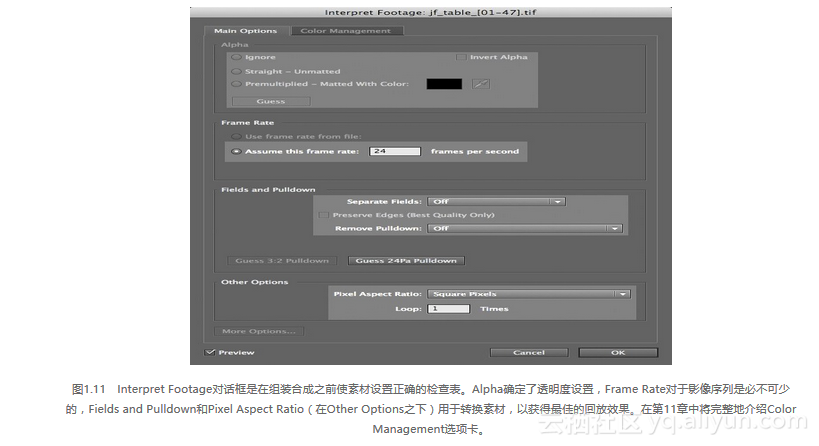
- Alpha编译。
- Frame Rate(帧速率)。
- Fields and Pulldown(场和下拉场)。
- Pixel Aspect Ratio(像素高宽比,在Other Options(其他选项)之下)。
-
Color Management(色彩管理,对于某些文件类型在More Options(更多选项)之下,以及在Color Management选项卡下)。
嵌入的时间码 在After Effects中添加了对时间码的支持,在录制和编辑时,可以使用时、分、秒和帧为单位记录源媒体。运动影像格式,例如QuickTime,甚至是DPX序列可以包含嵌入的时间码,尽管无带格式的摄影机,例如Canon DSLRDSLRs (pre-5D Mark III)在录制影像素材时不能嵌入时间码。 包含嵌入时间码的片段可以在Project面板中被进行归类,可以根据卷轴(reel)和入/出点进行归类,这样可以还原它们的拍摄顺序。没有办法在After Effects中改变片段的时间码或者卷轴名,但是在时间标尺中显示的编码以及入/出点可以渲染为可支持的嵌入格式。 在默认设置下,应用时间码特效时会自动打开时间码窗口,在该窗口中直接显示源时间码。时间码窗口虽然陈旧一些,但是在共享检查信息方面依然有用,它允许查阅特定的帧,并能确定所有人都在检查同一影像。

除非明确单击了Guess,否则After Effects将不会编译Alpha通道;如果仅仅只是关闭了Interpretation对话框(按下Esc键),那么它将使用以前的默认设置。
Alpha通道
有效的合成需要透彻理解Alpha通道,而不仅仅是当它们出错时才需如此。图1.12显示了错误编译的Alpha通道的最明显的征兆:边缘效应。
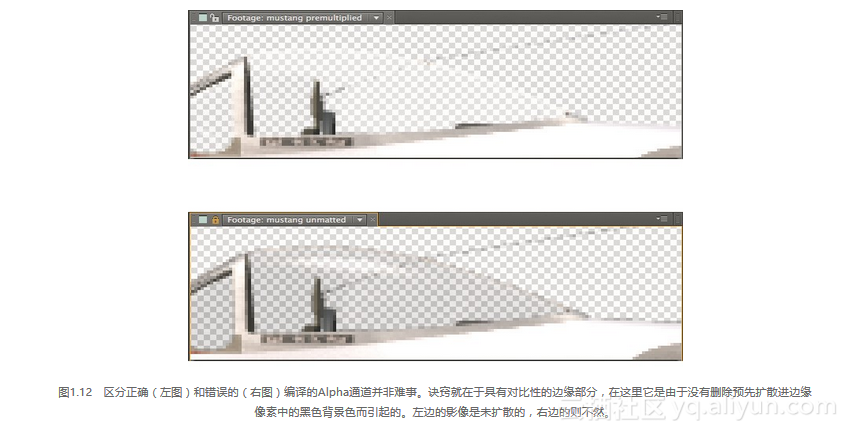
可以轻松地避免下面这几类问题:
- 如果不清楚Alpha通道类型,在导入具有Alpha通道的素材时,可以在出现的Interpretation(编译)小对话框中单击Guess(猜测)。这通常会(但并非总是)产生正确的设置。
- 选择Preferences(首选参数)> Import(导入)命令,其中包含默认的Alpha通道的首选参数,在具有一致的Alpha通道处理方式的项目上适合于设置它。如果你对此心存疑虑,可将其设置为Ask User(询问用户),以免忘记了如何正确地设置它。
第3章中介绍了关于Alpha通道以及如何操作它们的更多信息。
帧速率
我知道许多经验丰富的艺术家也会在帧速率上犯粗心大意的错误,包括我自己也是如此。错误编译的帧速率通常只是关于影像序列的问题,因为与QuickTime中不同,文件本身并不包含嵌入的帧速率(甚至像.dpx这样的格式也是如此,尽管它们具有这种能力)。也可以重写QuickTime帧速率,After Effects在处理包含任何类型的下拉场的素材时也是这样做的(参见下一节内容)。
可以选择Preferences > Import,更改Sequence Footage的默认Frames Per Second(帧/秒)设置。在开始一个新项目时,应该首先检查该设置,以免将来再做修改。
下面两条陈述都是正确的:
- After Effects非常灵活,允许混合具有不同帧速率的片段,以及更改合成中已经存在的片段的帧速率。
- After Effects在处理时间设置上是非常精确的。如果真实的帧速率是23.976帧/秒或者29.97帧/秒,不可四舍五入到24或30,否则必定会发生奇怪的事情:运动轨迹可能无法重播或者出现更严重的情况。
在选择源片段时,在Project面板顶部将显示当前帧速率和持续时间,以及其他编译信息(如图1.13所示)。

场、下拉场与像素高宽比
After Effects带给初学者的惊喜之一是:视频影像通常并非由全都包含正方形像素的帧组成,就像静态影像那样。视频帧(确切地讲是用于广播的一个镜头)通常被交织进两个场中,并且其像素不是以正方形的形式存储的,以便获得更快、更高效的捕获和传送效果。
为什么使用影像序列?
影片格式现在通常意指QuickTime的影片格式(.mov),与影像序列相比,具有以下缺点:
渲染影像序列中的坏帧通常可能被快速隔离和替换;而在影片格式中,坏帧将使得整个QuickTime影片无法播放,有时需要花费数小时的时间来修理。
通过覆盖帧的子集精确地更新影像序列的某个部分是很容易的,从而无须重新渲染整个影片、剪切并粘贴,或者打开非线性编辑器。
静态影像格式具有比QuickTime更多可预测的色彩管理设置。如果QuickTime是快餐,虽然很方便,但可能会对项目造成损害,导致项目臃肿和迟缓,那么影像序列就是在家中烹饪的食品,它涉及更多的步骤,但是对制作和消费它们的方式提供了更多的控制。
把所有的一切都转换成影像序列并非总是实用的,尤其是在快速编辑视频素材时,因为在你的系统上或者非线性编辑器中播放它并非一件易事。不过,对于较大或较长形式的项目,它们将更有效地保留你的工作。
帧包含两个场,并把它们交织在一起,把第一个场中的像素的一条水平线与第二个场中的像素的一条水平线进行垂直交替。结果会降低一半影像细节,但是会获得双倍的运动细节。图1.14说明了这种原理。
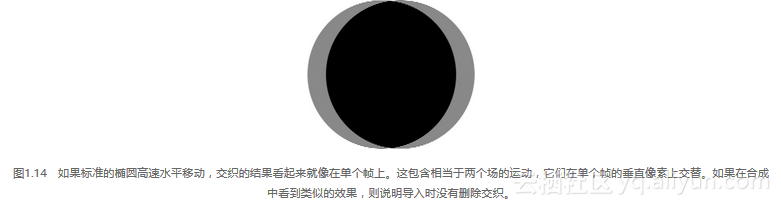
如果你正在进行任何合成、变形、画图/遮罩或扭曲操作——基本上是除了基本的校色之外的任何操作,那么就要使Separate Fields(场分离)设置与素材的设置相匹配,使得After Effects将交织的帧识别为视频的两个单独的帧。
下拉场通过每5个帧重复一个场,允许24帧/秒的影片素材以29.97帧/秒的速率平滑播放(如图1.15所示)。如果在素材的前几个帧中有充足的运动,这就会创建After Effects可以准确猜测的模式。如果不是这样,后备选项(它仍然会工作)就是采用试错法。可以执行以下操作:
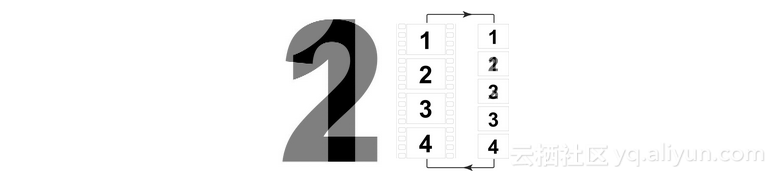
图1.15 下拉场允许24帧/秒(电影帧速率)的影片素材以30帧/秒的速率平滑播放,在这种方式中,没有交织场,运动会有停顿或者断断续续的现象,就像是(无下拉场)把帧速率为30帧/秒的素材使用24帧/秒的帧速率播放那样。
- 使用其中的源文件创建23.976帧/秒的合成。
- 试试Remove Pulldown(删除下拉场)下面列出的每种初始模式,直到创建的场消失为止。
有两种基本类型的下拉场(3:2和24 Pa),每种下拉场都具有5种潜在的初始模式,因此如果它们都不能用于删除交织,那么素材就会有另外某个问题。
像素高宽比(Pixel aspect ratio,PAR)是另一种折衷,旨在最大化影像细节,同时最小化帧的大小。影像中的像素在广播显示器上被显示为非正方形像素,并且在一根轴上显示额外的细节,用以弥补另一根轴上缺少的细节。
当然,计算机显示器显示的是正方形像素,因此如果在显示时没有弥补差异,那么具有非正方形PAR的任何片段看起来都会很怪异。因此,After Effects在窗口面板下面包括了一个切换选项,用于拉伸素材以便正确地预览其比例(如图1.16所示)。不过,素材或合成本身不会改变。
注意:
要使用包含交织的片段查看交织的素材,可以检查本书配套光盘中的01_interlaced
_footage。
After Effects使用Mediacore(媒体核),旨在预报(或者预知)正确的PAR和基于采样数据、源、目标帧格式的交织信息。Mediacore运行在所有的Adobe视频应用程序中。所有的设置都可以通过Interpret Footage设置替代。
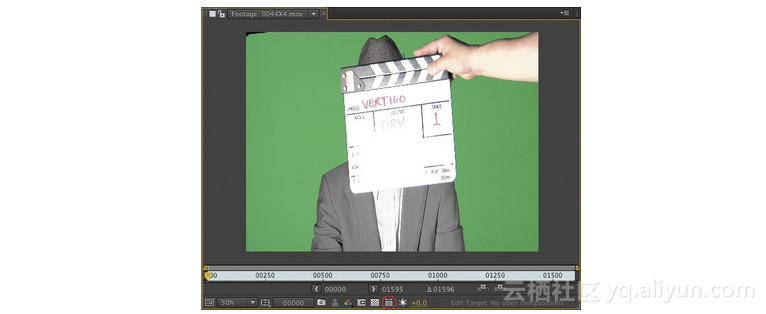
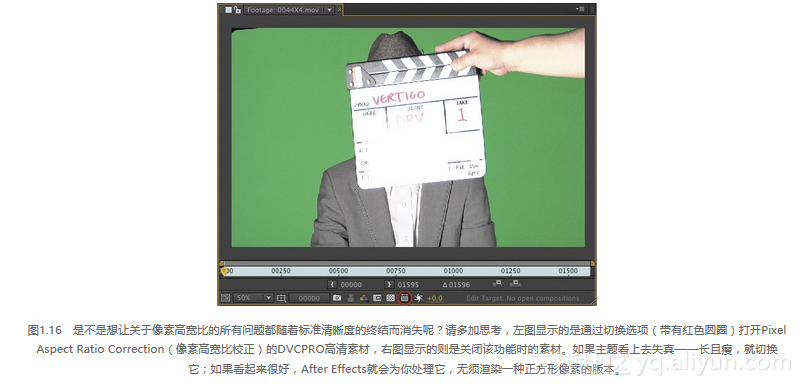
源文件格式
After Effects能够导入和导出大部分类型的素材格式,而在生产中通常只会涉及其中的一小部分。表1.1包含常见光栅影像格式的概要以及每种格式的一些优缺点。哪些格式是你最常用的?当文件空间很宝贵时,可能源文件使用TIFF或DPX格式,临时文件则以JPEG格式(具有7或更高的“品质”设置)存储。
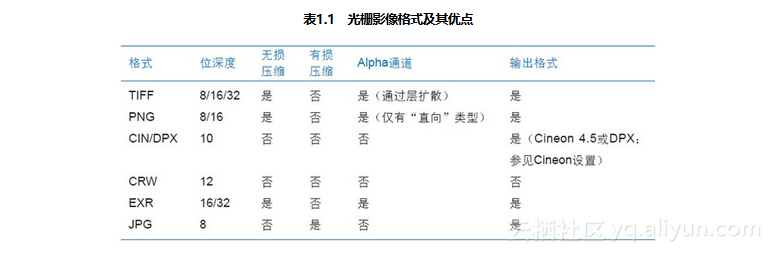
TIFF提供了无损的LZW压缩,从而给它提供了超过Adobe Photoshop格式的优点,尤其是当考虑到TIFF甚至可以存储多个层并且每个层都具有它自己的透明度时。而其他无损压缩格式(如TGA)则不像TIFF那样支持多种位深度和多个层。PNG更受限制并且更慢,但是文件大小比较小。
注意:
PNG格式的一个怪异之处是:它指定以Straight(直向)方式保存和编译Alpha通道,并且没有提供明确的选项用于更改默认设置,尽管After Effects允许你重写该设置。
对于影片以及计算机图形而言,通常传送CIN和DPX文件(它们实质上是相同的格式)以及EXR,它们由ILM专门设计用于处理具有多个数据通道的HDR(high-dynamic-range,高动态范围)渲染(可以自定义这些通道,以包含诸如Z深度和运动数据之类的有用信息),并且它们是开源的。在第11章和第12章中介绍了关于这些格式的更多知识,其中也包括关于使用摄影机的原始CRW影像的信息。
注意:
After Effects包括EXR工具,在第12章中重点介绍了它们。
注意:
3:2下拉场是一种传统的格式,设计用于使原始速率为24帧/秒的素材可以以29.97帧/秒的速率平滑播放,从电影到电视的电影电视转换可以使用这种格式。引入24 P高级下拉场(24P Advance Pulldown)是为了减少创建的场,这是通过把全部24个帧与6个交织的帧组合在一起而实现的,后者实质上只起到填充作用,并且可以在删除时丢弃(参见图1.17中的图)。
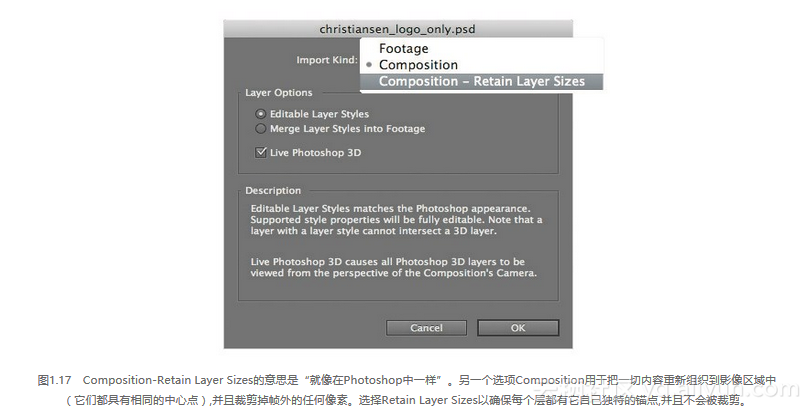
Photoshop文件
尽管PSD格式没有提供任何类型的压缩,但是当在After Effects中使用时,它也提供了几个独特的优点。确切地讲,PSD文件可以:
- 作为After Effects合成直接导入,并且可以带有混合模式、层样式和可编辑的文本。在Import File(导入文件)对话框中,使用Import As(导入为)弹出式菜单选择Composition或Composition-Retain Layer Sizes(合成-保留层大小)选项(如图1.17所示),在单击Import之后,将在After Effects中打开的Photoshop对话框中获得第二次机会。
- 在After Effects中创建(选择File > New > Adobe Photoshop File命令或者选择Layer > New > Adobe Photoshop File命令)。
当导入并组织源素材(在第4章中介绍)之后,接下来就该把它放置到合成中了。
合成设置
我的建议是从底板(即主素材)开始,而不管背景镜头或前景是否仍被键控。为了使用最少的工作确保合成设置正确无误,可以尝试以下操作之一:

Composition Settings对话框也包含一个Advanced(高级)选项卡。它涉及时间和空间设置(参见第4章)以及运动模糊和3D(参见第9章)。
警告:
在Photoshop CS6中添加了3D功能,但是在After Effects CS6中不支持这种功能。对于这一版本而言,每个开发组都这样考虑:在使两个应用程序彼此协作或者共同使用之前,在独立的应用程序中彻底地修改3D是很重要的。*



