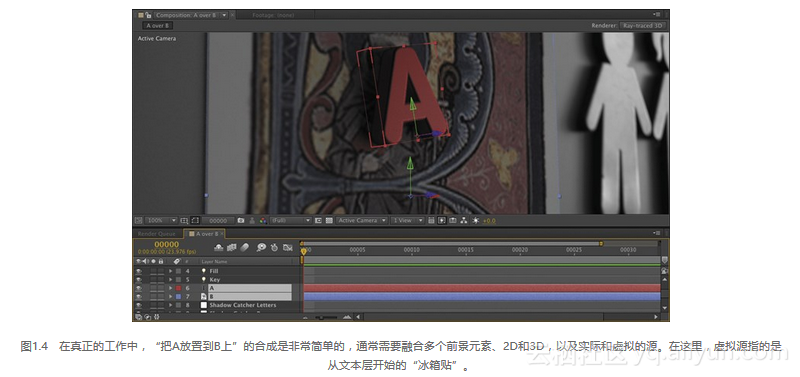本节书摘来自异步社区《Adobe After Effects CS6完全剖析》一书中的第1章,合成基础,作者 【美】Mark Christiansen(马克·克里斯琴森),译者 苗玉敏,郭圣路,曹玉臣,更多章节内容可以访问云栖社区“异步社区”公众号查看。
第一部分 工作基础
第1章 After Effects 中的合成
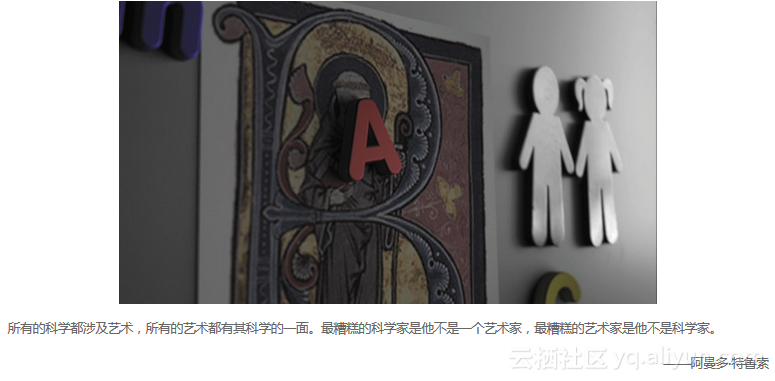
本书是介绍有关使用Adobe After Effects创建视觉特效的内容的,Adobe After Effects是世界上应用最广泛的合成应用程序。它可以帮助你使用来自异种源的元素创建令人信服的、梦幻般的运动影像,并且可以让你尽可能地省事。本书的第一部分提供了一种快速学习的方法(针对初学者),或者让你复习一下After Effects工作流程方面的知识(针对已经是After Effects艺术家的人)。
有效的视觉特效合成将使用你同时作为艺术家和工程师的最佳技能。作为艺术家,你将发挥你自己独特的创造性且做出具有美感的决策,但是如果你不能理解如何有效地实现这些决策,那你的艺术才能将大打折扣。如果你掌握了迭代(多次操作)以及支持这些最快、最有效发生的稳定的技术才能,你的创造能力就可以大显身手了。
本章以及第一部分的其余部分重点介绍怎样在After Effects中尽可能省事地完成工作。我们假定你已经知道After Effects的基础知识,并且已准备好深入学习它。
合成基础
After Effects具有如此多的面板、特效和控制,更不要说自定义的工具和功能强大的修改器(如脚本和表达式),这些很容易使人感到压抑。让我们看看一个简单而真实的合成,以便帮助揭示该应用程序的真实本质。
你可能听过以下说法:“你能想到什么,就能在After Effects创建出什么。”我是在After Effects 3.0时代与Trish Meyer一起工作时听到这句话的,并且我确信你会认识到随着时间的推移这句话只会变得更正确。因此,下面的示例是不容易理解的,甚至没有以在After Effects中所必需的方式向场景中添加元素。但是基本原则是:你可以通过实际地更改场景自身中出现的内容来编辑素材,而After Effects允许你走得更远。
假设你独立制作的影片刚刚从商业赞助商那里获得了一个非常好的机会——把它的产品添加到场景中。挑战是:场景已经制作成镜头,因此你必须“在事后修正它”,这个过程已经变得如此普遍,以至于它现在成了一句玩笑话。它也是我们这个时代的所有票房冠军电影制作的现实情况,更不要说几乎每一部商业电影以及许多的电视、Internet、工业和学生项目。
在图1.1中显示了我们使用的元素:要添加的背景底板(plate)影像序列和前景元素。事实上在几年前,在签署产品合同时给作者支付的是创建3D模型的费用。
工作区设置
为了获得如图1.1所示的这个起点,首先要这样进行尝试:导航(在Windows Explorer或MacOS Finder中)到你从本书光盘中的本章的文件夹中移到硬盘驱动器上的源元素,找到01_a_over_b示例项目。排列窗口,使得你可以同时查看Explorer/Find窗口和After Effects Project(项目)面板,然后把两个源项目(jf_table和RBcan_jf_table.tif)拖到该面板中。(实际上可以把它们拖到After Effects用户界面(UI)上的任意位置,并且它们应该停留在那儿。)
注意:
术语“底板”(plate)可以追溯到光学合成的最早期的时代(并且甚至可以进一步追溯到静态摄影术),指的是保存源素材的玻璃板。它现在一般意指在其上合成前景元素的背景,尽管前景也可以是底板,并且还有其他类型的底板,比如特效底板。
通过单击Project面板底部的New Folder(新建文件夹)图标创建文件夹,在活动文本框中输入Source或src以标记它。把这些元素拖到该文件夹中。如果正确地执行了该操作,则项目面板看起来应该如图1.1所示。

After Effects在启动时的外观依赖于它最近的使用情况(如果有的话)。你可能看到一个标记为“Workspace”的菜单;如果不是,就会呈现出Tools(工具)面板(Ctrl+1/Cmd+1组合键),或者只代之以使用Window(窗口)>Workspace(工作区)(应用程序中的大多数功能都存在于多个位置,允许你选择自己最喜爱的方法更快地找到控制)。选择Standard(标准)工作区,然后进入相同菜单的下一级,选择“Reset Standard”(重置“标准”),你现在将返回到默认的设置。
注意:
如果这种操作有任何困难,可以代之以选择File(文件)> Import(导入)> Multiple Files(多个文件),或者按下Ctrl+Alt+I/Cmd+Opt+I组合键,选择单个TIFF影像,然后进入jf_table文件夹,选取在Import Multiple Files(导入多个文件)对话框底部选中了TIFF Sequence的任何TIFF影像,但是要看看这样做将会有多复杂。
用户界面看起来似乎很复杂吗?你还可以使其更复杂,转到Window > Workspace(或者工具栏中的Workspace菜单),并选择All(全部)面板。你很可能看到一串选项卡填满了屏幕的右边。现在呼吸一口气,使自己放轻松些,因为我可以告诉你其中有几个选项卡我永远不会再使用:Wiggler(摇摆器)和Smoother(平滑器)两个选项卡实际上已经过时了(见第10章)。无论如何,我永远不会建议同时打开如此多的控制。要从根本上改变这种状况,可以试试Minimal(最小化)工作区,如果有必要,可以使用“Reset Minimal”(重置“最小”)命令。这更接近于我自己的最佳选择。
Standard工作区也可以作为开始起步的良好位置。在Standard工作区中,单击Audio(音频)选项卡并关闭它,除非你在After Effects中安排动画发出声音的时间或者控制整个影片,否则将不需要该面板。
现在尝试分离出Info(信息)面板:按住Ctrl键(Cmd键),并通过它的选项卡将其从当前位置拖开。可以对任何面板执行该操作:它现在是分离的。我通常像这样处理Info面板,让它浮动在我的Composition窗口上,使得像素值和位置值直接相邻。这对于你来说可能太莽撞,因此现在尝试把它拖过另外几个面板,而不要让它分离。你将在每个面板上看到6个紫色的碰撞区域,并且在屏幕四边会出现凫蓝色的空白。
注意:
本书中的“切换”(toggle)一词意为属性或选项可被显示或隐藏。
如果你把Info面板拖到其中任何一个区域中,就可能注意到这种自由的一个十分重要的缺陷——定位不佳,Info面板可能产生许多额外浪费的空间。可以把它拖到别的位置,或者按住Ctrl键(Cmd键)并拖放它,以再次分离它。可以把它与Preview(预览)面板组合在一起以节省空间:使用左上角的选项卡把Info面板拖到Preview面板上,反之亦然。
现在试试Window > Effects & Presets(特效&预设),或者更好的是使用快捷键Ctrl+5
(Cmd+5)。Window菜单中包含所有的面板,并且可以在这里切换(toggle)显示每个面板。Effects & Presets面板只是临时需要的,那么为什么要让它占据空间呢(如图1.2所示)?
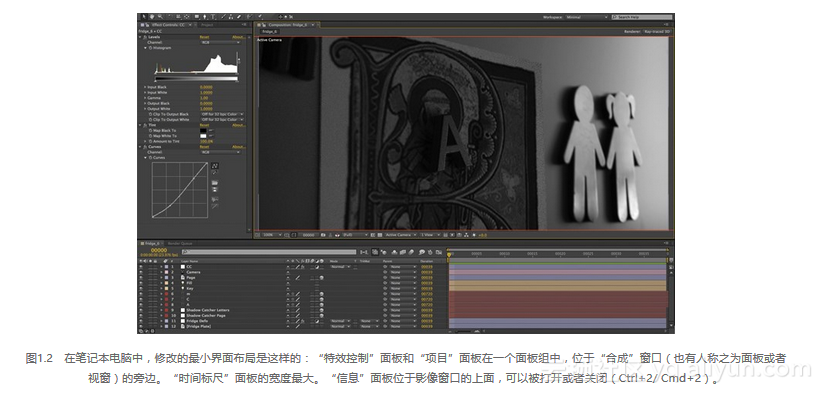
建立合成
如果没有操作过实际的元素,这就有一点抽象。我制作了根本没有任何源元素的整个After Effects动画,但是它们通常是样板动画,在特效底板上具有在应用程序中创建的基于固体、形状和粒子的特效,换句话说,它们更多的是运动图形,而不是视觉特效,它们几乎总是基于源素材。
要密切注意用于影像序列的默认的30帧/秒(fps)的设置;它极可能不是你想要的设置,但是在更改它之前,30帧/秒是在Preferences(首选参数)> Import(导入)> Sequence Footage(序列素材)下默认设置的速率。
让我们看一看。在Project面板中选择jf_table,并看看面板顶部的信息(如图1.3所示)。其中列出了它的像素尺寸(1 280×720)、像素高宽比(1或平方值)、持续时间(以帧数或时间为单位,这依赖于你的项目设置,后面将更详细地讨论这些内容)、帧速率以及颜色深度。如果帧速率不是24帧/秒(图1.1显示了After Effects的默认帧速率为30帧/秒),可以单击面板底部的Interpret Footage(编译素材)图标,然后输入24并单击OK按钮,以更改它。
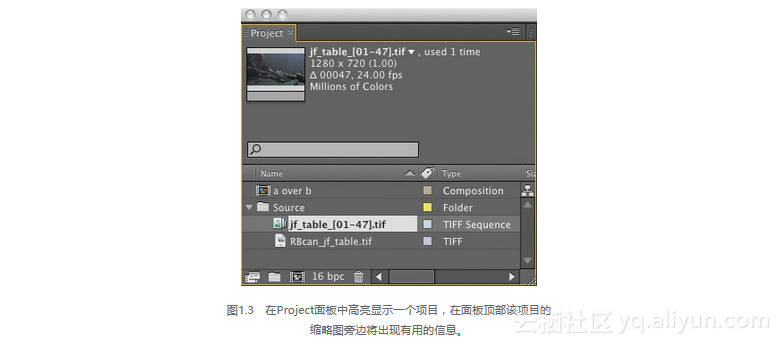
现在选择另一个层,即RBcan_jf_table.tif。它在两个重要的方面不同于第一个层。作为一幅静态影像,它没有持续时间或帧速率,但它是专门为这个场景渲染的,因此它确实具有匹配的像素尺寸和外观。出于我们的目的,最重要的是,它的像素深度是Millions of Colors(上百万种颜色,这是After Effects对具有4个而不是3个8位通道的8位RGBA、32位/像素的影像的称谓)。这幅影像包括一个Alpha通道,用于存储透明度数据,将在第3章中详细介绍它。
为了开始工作,可以把你的元素置于合成中。首先从包含底板的任何层开始,在这里是jf_table,把它拖到New Composition(新建合成)图标。无须做额外的工作,你将自动建立合成,并且它的大小、外观、持续时间和帧速率与源的对应方面匹配。
现在添加Red Bull铁罐,可以用几种方式执行该任务。可以简单地把它拖到Timeline(时间标尺)面板中,在那里你将在现有层上方看到一条黑线,然后释放它。也可以把它拖到Project面板中的Composition图标上,最容易的方式是选取影像,并使用Ctrl+/(Cmd+/)组合键。
就像在Photoshop中一样,在层堆栈中简单地把一个层定位在另一个层之上,在这里,Timeline面板(而不是Layer(层)面板)创建合成影像。该操作是无缝的,这仅仅是由于可以使用Alpha通道创建铁罐,但是这并不是在After Effects中组合层的唯一方式——不是通过较长的素材。第3章介绍了多个更复杂一点的选项,甚至说明了这种最简单的合成实际的工作内容。
注意:
在此时,如果难以理解诸如像素高宽比之类的详细信息,也不要担心,本章后面将更详细地介绍它们,并且在整本书中将使用它们进行更多的实践。
预览和调整

一旦循环播放镜头,就可以使用空格键在任何时间停止它,然后,把光标定位于Composition面板上,单击键盘左上角Esc键下面的一个键—它通常被称为否定符号(~)键,即使它实际上是后重音(`)键。我们将把它称为否定符号,这更容易说和记住。它将全屏幕显示面板以便于查看。
镜头需要工作。你看到了什么?下面列出了一些主题。
- 颜色匹配:将在第5章中介绍。
-
运动轨迹:使之匹配源镜头中轻微的摄影机移动,将在第8章中介绍。
在拖离面板时按住Ctrl键(Cmd键),可以分离出任何面板并使之处于浮动状态;我喜欢分离出Render Queue(渲染队列)面板,并通过它的快捷键(Alt+Ctrl+0/Opt+Cmd+0)切换显示和隐藏它。 - 添加投影:这具有几种成分,将在第3章、第7章和第12章中讨论。
- 前景烟雾:将在第13章中详细讨论。
- 粒度匹配:将在第9章中介绍。
如果只是为了完成这一工作流程,可以作为一项正在进行的工作渲染这个合成。在选取合成的情况下,选择Composition > Make Movie(创建影片)或者按下Ctrl+M(Cmd+M)组合键将调出Output Movie(输出影片)对话框,这是你第一次使用它,在此将要求你选择在哪里保存合成。也可以使用Ctrl+/(Cmd+/)组合键简单地把它置于渲染队列中,而不会调出对话框;或者可以从Project面板中把Composition图标拖到Render Queue面板中。一旦指定了一个名称和位置,以及任何其他的参数(将在本章后面介绍),即可单击Render,并创建一个输出文件。对于一个After Effects项目,从头至尾只需几个步骤即可创建它(如图1.4所示)。我们现在将用本书余下的部分详细介绍这个过程。