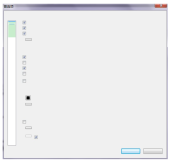本节书摘来自异步社区《Adobe Acrobat DC经典教程》一书中的第1章1.8节使用工具,作者【美】Lisa Fridsma(丽莎 弗里斯玛) , Brie Gyncild(布里 根希尔德),更多章节内容可以访问云栖社区“异步社区”公众号查看。
1.8 使用工具
用来执行不同任务的命令和选项在工具(Tools)面板中进行了分组,工具面板位于应用窗格的右侧。在工具中心(Tools Center)中还有其他可用的工具。你可以直接通过工具中心来使用它们,或者是将它们添加到工具面板中。当选择某个工具时,用户界面将发生变化,以提供与该工具相关的选项。
1.8.1 选择工具面板中的工具
若想熟练使用工具,可以旋转一个页面,然后编辑一些文本。
1.在屏幕右侧的工具面板中单击Organize Pages(组织页面),如图1.8所示。
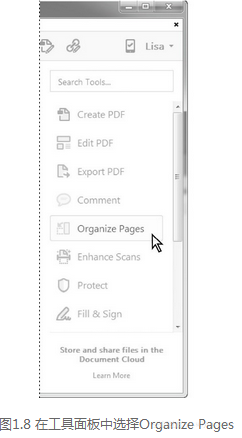
Acrobat显示文档中每个页面的缩略图预览,而且每个页面下面都带有页面编号,如图1.9所示。Organize Pages工具栏位于Acrobat主工具栏的下面。
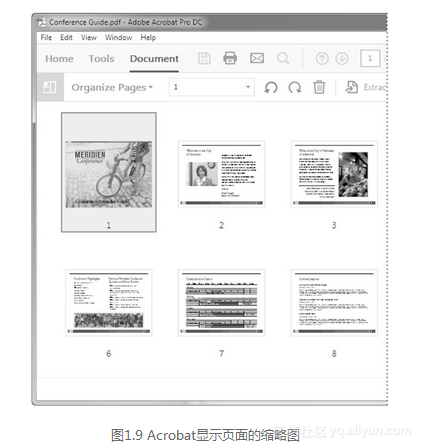
2.单击第9页的缩略图。在选定的缩略图上出现3个蓝色的图标:两个旋转图标和一个垃圾桶图标。
第9页上的Meridien地图的朝向不正确,需要进行纠正。
3.单击顺时针旋转图标,如图1.10所示。
页面旋转为正确的朝向,而且没有其他页面受到影响。
4.单击Organize Pages工具栏最后的X,返回到文档主视图。
5.单击工具面板中的Edit PDF(编辑PDF)。
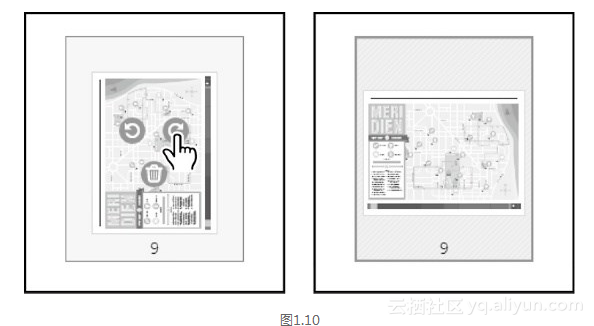
Edit PDF(编辑PDF)工具栏出现在Acrobat工具栏的下面。在应用窗口的右侧有一个面板,它显示了与文本和图像编辑相关的选项。文档窗口显示正确的页面。默认情况下,Edit PDF窗口中选定了Edit(编辑)。
当选择某个工具时,用户界面将发生改变,以显示与有效使用该工具相关的选项和内容。用户界面的改变方式因工具不同而异。
6.在主工具栏中,在页面号码框中输入12,然后按下Enter或Return键,进入该页面,如图1.11所示。
由于在Edit PDF工具栏中选择了Edit,所以可编辑的内容在页面上被标记了出来。文本周围出现了一个方框。而且当在文本上移动光标时,光标变成I形状。
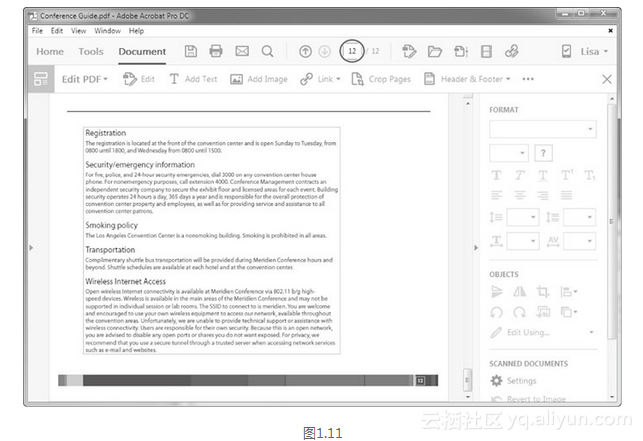
工具面板中的工具
默认情况下,工具面板中显示最常使用的工具。要在面板上添加或移除工具,可单击主工具栏中的Tools,打开Tools Center视图。然后从工具下方的菜单中选择Add Shortcut(添加快捷方式)或Remove Shortcut(删除快捷方式)。Acrobat用户在所有打开的PDF文档中使用当前的工具面板,直到下次修改了面板的配置(有些工具仅在Acrobat Pro中出现)。
默认情况下,工具面板中包含下面这些工具。
创建PDF(Create PDF):通过任何文件或扫描后的图像来创建PDF文件。
编辑PDF(Edit PDF):编辑文本、图像、链接、其他内容,以及裁剪页面。
导出PDF(Export PDF):将PDF文件导出为Microsoft Office文档、图片、HTML网页和其他形式。
注释(Comments):添加、搜索、阅读、回复、导入和导出注释。
组织页面(Organize Pages):旋转、删除、插入、替换、分割、提取和操作页面。
增强扫描(Enhance Scans):使文件可编辑,或者是提升扫描文档的质量。
保护(Protect):应用安全特性(比如文件加密)。
填写&签名(Fill & Sign):以电子方式填写表格并签名。
准备表格(Prepare Form):创建和编辑PDF表格。
发送签名(Send For Signature):请求他人的签名,并跟踪结果。
发送&跟踪(Send & Track):与他人共享文档,以及跟踪意见和下载信息。
7.选中Wireless Internet Access主题中第2句话中的单词“and”。
8.输入“but”以替换单词“and”,如图1.12所示。
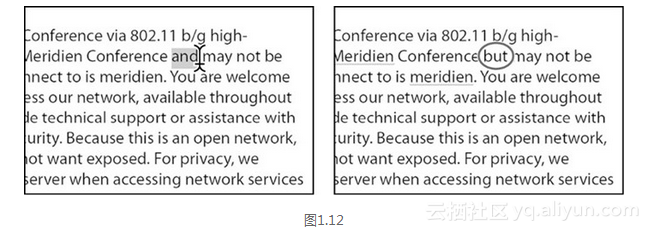
注意:
如果原字体类型无法使用,Acrobat会替换成一种默认字体,并通过显示工具提示告知原字体已经被替换。
9.从Edit PDF工具栏左侧的弹出菜单中,选择Back To Document(返回文档),关闭Edit PDF工具,如图1.13所示。
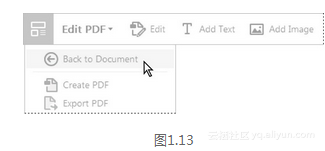
10.选择File > Save As。
11.导航到Lesson01文件夹,将文件命名为Conference Guide_final.pdf,然后单击Save。保持文件为打开状态。