本节书摘来自异步社区《Adobe Premiere Pro CC经典教程(彩色版)》一书中的第2课,第2.2节,作者 【英国】Maxim Jago(马克西姆 亚戈),译者 陈昕昕,郭光伟 ,更多章节内容可以访问云栖社区“异步社区”公众号查看。
2.2 建立项目
我们首先来创建一个新项目。
1.启动Adobe Premiere Pro。这时将显示欢迎界面,如图2-3所示。
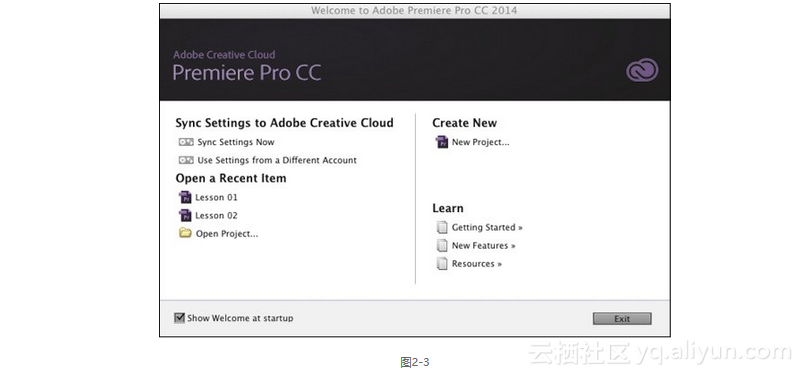
最近的项目是一个之前打开项目的列表。如果你是首次启Premiere Pro,那么界面将是空白的。
在这个窗口中有以下几个按钮。
- New Project(新建项目):打开New Project对话框。
- Open Project(打开项目):允许你浏览某个已经存在的项目文件并打开以继续对其进行处理。
- Resources(资源):打开在线帮助系统。你需要连接到互联网以便打开在线的Premiere Pro Help。
- Exit(退出):退出Adobe Premiere Pro。
- Sync Settings Now(立即同步):允许你同步存储在Creative Cloud上的用户首选项,这将容易地从一个编辑系统转移到别一个编辑系统上。
- Use Settings from a Different Account(使用不同账户上的配置):可以选择想要同步用户首选项的Adobe ID。
2.单击New Project,打开New Project 对话框,如图2-4所示。
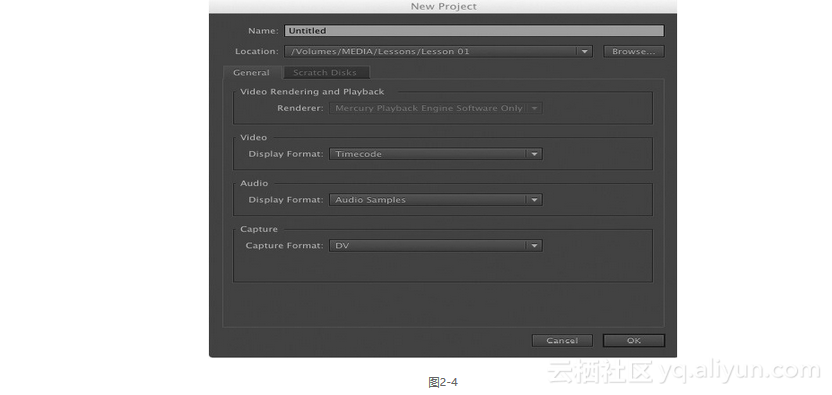
这个对话中有两个选项卡:General(常规)和Scratch Disks(暂存盘)。该对话中的全部设置以后都可以进行更改。在大多数情况下,你可能不想随其进行更改。让我们来看一下它们所代表的意思。
注意:
你可能会注意到在Premiere Pro中会出现大量的选项卡面板,这有助于将众多额外的选项归纳到一个较小的空间中。
2.2.1 视频渲染和播放设置
当你对序列中的视频剪辑进行有创意的处理时,很可能会应用一些视频特效。一些特效可以立即进行播放,当你点击播放按钮时,原始视频和一些特效会立即进行播放。当这种情况发生时,被称为“实时播放(real-time playback)”。
实时播放很受欢迎,因为这意味着你可以立即观察你的创意性选择所产生的结果。
如果你使用了众多特效或者你使用的特效不是采用GPU加速,那么你的计算机将不会以完全帧速率来显示结果。也就是说,Premiere Pro将尝试播放你的视频剪辑并且显示应用的特效,但是它不会显示每秒中的每一个帧。当这种情况发生时,通常被描述为落帧(dropping)。
渲染和实时的真正意思是什么?
可以将渲染看成是与画家进行的绘画工作一样,其中的内容是可见的,拿出一张纸并花费一些时间。想象你的某个视频有些过于黑暗。你需要添加一些特效以使其变得更加明亮,但是你的视频编辑系统无法同时播放原始视频并使其变得更加明亮。在这种情况下,你需要系统对特效进行一些渲染工作。这时,会创建一个与原始视频相似的新视频文件并具备一些能够使其变得更加明亮的特效。
当播放序列中的某个部分时,如果其中包含带有渲染特效的剪辑,那么系统会在后台直接切换以播放新渲染的视频文件。该过程是不可见的、无缝隙的。渲染过的文件播放时和原始文件一样,但会明亮一些。
当序列中的某个部分包含更加明亮的剪辑时,系统会在后台无缝直接切换并播放其他的原始视频文件。
渲染的缺点是它会占用硬盘中的空间并且需要花费一定的时间。还意味着你正在查看的是一个基于原始媒体的全新的视频文件,因此可能会导致一些视频质量上的损失。渲染的优势是你的系统将能够以完全质量和每秒全帧来播放特效结果。
实时就是立即。当使用实时特效时,系统会立即播放带特效的原始视频剪辑,而不需要等待渲染。实时表现的唯一的缺点是不需要渲染的数量是由系统的强大程度所决定的。使用Premiere Pro时,可以通过使用合适的显卡(请参见下文中的“水银回放引擎”)来极大地提高实时的表现效果。此外,还需要使用专门为GPU加速而设计的特效—并不是所有特效都是针对GPU加速而设计的。
在播放视频需要额外的工作时,Premiere Pro会在Timeline(时间轴)面板的顶部显示彩色的线条通知你,如图2-5所示。
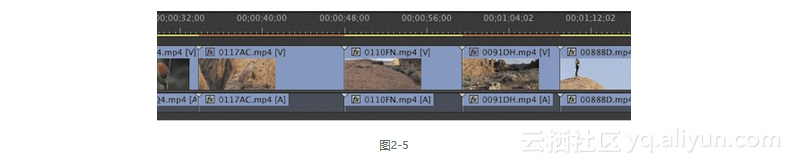
在播放序列时,看不到每一个帧也没有关系,这不会影响最终结果。完成编辑工作之后,你将输出完成的序列(更多内容请参见第18课),这时,它将是全质量并且是全帧的。
实时播放会对你的编辑体验和预览特效时的信心有一点影响,它还能确保你的作业有一个好的光线。Premiere Pro提供了一个简单的解决办法:预览渲染。
当你选择进行渲染时,Premiere Pro将以全质量、全帧播放你的特效,而不需要你的计算机做其他工作,就像播放常规视频文件一样,如图2-6所示。

在New Project对话框中,如果渲染菜单可用,也就意味着你计算机上的图形硬件满足GPU加速的最低要求,并且安装正确。
该菜单有两个选项。
- 水银回放引擎GPU加速:如果你选择了这个选项,Premiere Pro会向计算机中的图形硬件发送很多播放任务,在序列中为你提供大量的实时特效和易于播放的混合格式。
- 仅使用水银回放引擎软件:这仍然是实时播放的一个优势,它能够利用计算机中所有可能的力量,进而提供非常优秀的表现效果。如果你的计算机中没有合适的图形硬件,那么仅这个选项是可用的,而且你也无法点击这个菜单。
如果具有兼容的显卡,可以通过选择GPU加速来获得更好的效果。它允许Premiere Pro将一些播放视频的工作和应用特效的任务交给GPU进行来完成。
如果可能的话,你一定希望选择GPU 选项并利用其具有的更多性能。
如果该选项可用,现在就可以这么做。
水银回放引擎
水银回放引擎能够极大地提升播放性能,在处理多个视频格式、多个特效以及多个图层的视频(如画中画特效)时能够实现更快更轻松的处理效果。
水银回放引擎,它具有以下3个主要功能。
- 播放性能:Premiere Pro播放视频文件的性能获得了提升,尤其是对于那些很难播放的视频类型。例如,如果你的媒体是使用DSLR相机拍摄的,那么媒体很可能是使用H.264编码解码器记录的,这种类型的视频很难进行播放。有了水银回放引擎,你会发现这些文件播放起来非常简单。
- 64 位和多线程:Premiere Pro是一个64位的应用程序,也就意味着它能够使用你计算机上全部的随机存取存储器(RAM)。在处理具有较高分辨率的视频时,这个特性非常有用。水银回放引擎同时还是多线程的,这意味着它能够利用计算机上的全部CPU 核心。Premiere Pro 的性能由你的计算机性能来决定。
-
CUDA 、Open CL、和Intel Graphics支持:如果你有合适的显卡或者带有合适图形处理硬件,Premiere Pro会将一些视频播放的任务授权给显卡,而不是将整个处理任务交给计算机的CPU来完成。这样,在处理序列和大量需要实时播放的特效时就能够获得更好的性能。
要了解可以支持的显卡,可以参见www.adobe.com/products/premiere/tech-specs.html。
2.2.2 视频/音频显示格式设置
下面将要介绍的两个选项用于告知Premiere Pro 以何种方式测量视频和音频剪辑的时间。
大多数情况下,你选择默认设置就可以:为视频选择Timecode(时间码),为音频选择Samples(样例)。这些设置不会改变Premiere Pro播放视频或者音频剪辑的方式,而仅仅改变时间的测量方式,如图2-7所示。

1.视频显示格式
Video Display Format(视频显示格式)中包含4个选项。对于特定的项目来说,你的选择由你是否将视频或者影片作为源材质进行处理来决定。
关于秒和帧
当摄像机记录视频时,它会捕捉一系列动作的静态图像。如果每秒钟内捕捉到足够数量的图像,那么在播放时这些图像看上去就像是运动的视频一样。每一个图像被称为一个帧(frame),而每秒钟的帧的数量通常又被称为帧速率(frames per second,fps)。
fps会根据摄像机或视频的格式和设置而有所不同。它可以包括23.976、24、25、29.97或者59.94 fps。有些摄像机允许你选择一个以上的帧速率,其中包含与真尺寸相关的不同选项。
这4个选项如下所示。
- Timecode:这是默认设置。Timecode通常是用于计算小时、分钟、秒以及视频文件或者磁带的单独帧的通用标准。全世界的摄像机、专业视频记录器以及非线性编辑系统所使用的也是同样的系统。
- Feet + Frames 16mm或者Feet + Frames 35mm:如果你的源文件是从影片捕捉的并且你想要将编辑工作交给暗室来完成,以便对原始底片进行裁切进而制作出更好的影片。这是可以使用这种标准的时间测量方法。这种方法不是测量时间本身,而是测量英尺数量和从上一英尺开始的帧的数量。它有一点与英尺和英寸的关系类似,只是这里将英寸换成了帧。由于16mm影片与35mm影片具有不同尺寸的帧(每英尺帧的数量也是不同的),因此每一个都会提供相应的选项。
- Frames:这个选项仅用于计算视频中的帧数量,从0 开始计算。这个选项有时用在动画制作项目中,暗室也愿意选择这种方法了解影片项目的编辑信息。
在这个练习中,将Video Format(视频格式)设置为Timecode。
2.音频显示格式
播放音频文件时,时间可以被显示为样例或者毫秒,如图2-8所示。

- Audio Samples(音频采样):记录数字音频时,会捕捉一个声音样本,通过麦克风进行捕捉,每秒数以千次。对于大多数专业的视频摄像机来说,为每秒钟48000次。在Audio Samples模式下,Premiere Pro将以小时、分钟、秒和采样播放序列。每秒钟采样的数量由序列的设置决定。
- Milliseconds(毫秒):选择这个模式时,Premiere Pro 将以小时、分钟、秒和千分之一秒来显示时间。
默认情况下,Premiere Pro允许你放大序列以便查看单个的帧。尽管如此,你可以轻松切换到你的音频显示格式上。这个强大的功能使你能够对声音进行最细微的调整。
对于本项目,为音频显示格式选项选择Audio Samples格式。
2.2.3 Capture Format(捕捉格式)设置
普通情况下,你可以立即把视频作为数据文件处理,然而,如果你使用档案资料,你可能需要从录像带上获取。
Capture Format 菜单会通过计算机的FireWire端口,告知Premiere Pro在将视频从录像带记录到硬盘时选择哪种格式。
1.DV和HDV捕捉
Premiere Pro 会使用计算机上的FireWire 连接(如果有的话)捕获DV和HDV。FireWire 也被称为IEEE 1394 和i.Link。
对于基于磁带的媒体来说,FireWire是一个非常方便的连接方式,因为它它只需要使用一根线缆就可以传输视频和声音信息、设备控制(因此你的计算机也可以告知视频卡[video deck] 进行播放、快进和暂停等操作)和时间码,如图2-9所示。

2.第三方硬件捕捉
并不是所有的视频卡都使用FireWire 连接,因此你可能需要安装第三方硬件来连接视频卡以便进行捕捉。
如果你有第三方硬件,可以按照制造商提供的说明进行操作。这就像你在硬件上安装软件一样,它会发现计算机上已经安装的Premiere Pro,并且会自动将更多的选项添加到这个菜单或者其他菜单中。
按照第三方设备提供的说明进行操作以配置新的Premiere Pro项目。
要了解更多关于视频捕捉硬件和Premiere Pro支持格式的信息,可以参见www.adobe.com/products/premiere/extend.html。
现在,可以忽略这个设置,因为在这个练习中我们不会从磁带中捕捉视频,可以在后期需要时对其进行更改。
注意:
Mercury Playback Engine能够与视频捕捉卡分享监视信息,这要归功于Adobe Mercury Transmit。
2.2.4 Scratch Disks(暂存盘)设置
无论何时,当Premiere Pro从磁带中捕捉(记录)或者渲染特效时,都会在硬盘中创建一个新的媒体文件,如图2-10所示。

Scratch Disks就是存储这些新文件的地方。它们可以是单独的磁盘,正如其名称中显示的那样,也可以是任意的文件存储位置。可以将所有的Scratch Disks创建在一个位置上,也可以在分离的位置进行创建,这由你的硬件和工作流程需要来决定。如果你要处理的媒体文件非常大,那么将暂存盘放在不同的硬盘上能够极大提升性能。
通常,在视频编辑中有两种存储方式。
- 基于项目的设置:所有关联的媒体文件都存储在同一个文件夹中的项目文件内。
- 基于系统的设置:与多个项目相关联的媒体文件存储在一个中心位置,而该项目文件存储在其他位置。这也将包含不同位置的不同类型媒体文件。
你的暂存盘可能存储在本地硬盘上也可能在一个网络存储系统上,只要电脑能访问的位置都可以。暂存盘的读写速度不会给回放性能带来任何影响。
2.2.5 项目文件配置
除了可以选择媒体文件创建的位置,Premiere Pro还允许你选择自动保存文件的位置。这些都是在你工作时自动做的项目副本,如图2-11所示。

如果需要回滚到前期的项目版本,你只需要打开其中的一个副本。如果你自动保存文件位置不同于项目文件位置,那么这将是一个好的备份,以防出现系统错误。
1.使用基于项目的设置
默认情况下,Premiere Pro会将新创建的媒体与项目文件保存在一起(即Same as Project[与项目相同位置]选项)。将所有内容放在一个位置能够使寻找关联文件的操作变得更加容易。你设置可以在导入任何媒体文件之前先将它们导入到同一个文件夹中,以便对其进行更好的组织和管理。当项目完成后,删除一个文件夹即可清理整个项目。
这里有一个缺点,把媒体文件与项目文件保存在同一硬盘上时,在编辑时将加重硬盘的负担,进而影响回放的性能。
2.使用基于系统的设置
有些编辑人员更喜欢将他们的全部媒体文件存储在一个单独的位置。而另一些人则愿意将他们捕捉视频的文件夹和预览文件夹存储在项目中的不同位置。当多个编辑人员共享多个编辑系统并且都连接到同一个存储驱动时,这种选择非常普遍。当编辑人员的视频媒体硬盘驱动非常快速但是其他硬盘驱动较慢时,也会采用这种方式。
同样这里也有一个缺点,一旦完成编辑,你将可能把所有内容汇聚在一起,当你的媒体文件分散在多个存储位置上时,这将会比较缓慢和复杂。
典型的驱动设置和基于网络的存储
尽管所有的文件类型都可以保存在同一个硬盘中,典型的编辑系统仍会拥有两个硬盘:硬盘1,供操作系统和程序所使用;硬盘2(通常速度更快),供素材项目使用,包括捕捉的视频和音频、视频和音频预览、静态图像以及导出的媒体文件。
一些存储系统会使用本地的计算机网络在多个系统上共享存储空间。如果你的Premiere Pro就是在这种情况下使用,请与系统管理人员进行沟通以便确认获得正确的设置。
对于这个项目来说,我们建议你为暂存盘全部选择默认设置:Same as Project。
1.单击Name对话框,并将你的新项目命名为Lesson 02。
2.单击Brower(浏览)按钮,然后在计算机的硬盘中为这些课程选择一个合适的位置。
3.如果你的项目获得了正确的设置,那么New Project窗口中的General和Scratch Disks选项卡会与下面显示的屏幕相同。如果设置匹配,单击OK按钮创建项目文件,如图2-12和图2-13所示。
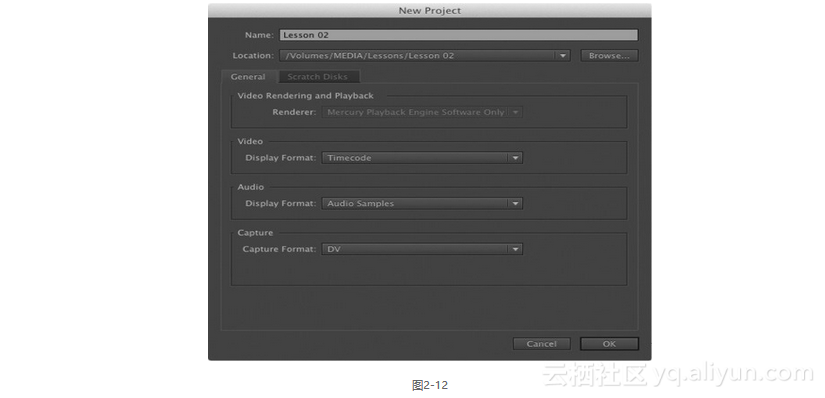
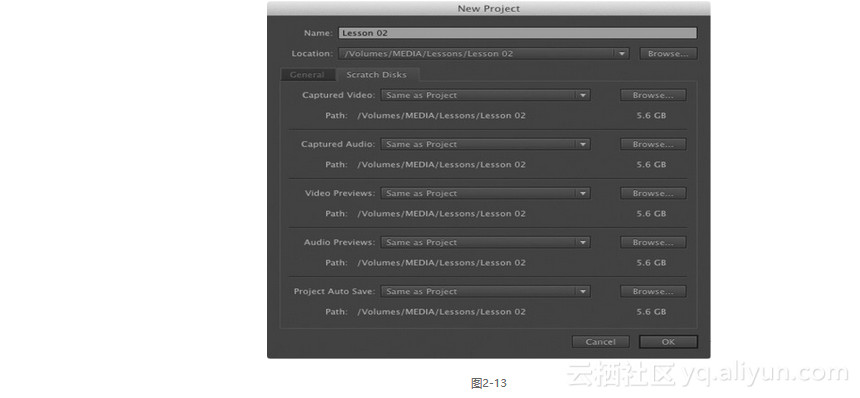
注意:
当为项目文件选择存储位置时,你可以从下拉菜单中选择最近使用的位置。
2.2.6 导入Final Cut Pro项目
Premiere Pro CC能够使用Final Cut Pro 7 XML将序列导入或者导出到媒体文件中。XML文件使用一种能够同时被Final Cut Pro和Adobe Premiere Pro理解的方式来存储与编辑相关的信息。这样它就成为一种在两个应用程序间共享创意工作的理想方式。
1.从Final Cut Pro 7中导出XML文件
你需要在Final Cut Pro中打开Final Cut Pro项目文件以创建一个XML文件。将XML文件导入到Premiere Pro中时,你需要提供供Final Cut Pro使用的媒体文件。如果两个应用程序安装在同一编辑系统中,那么Premiere Pro能够共享同一个文件。
1.在Final Cut Pro中打开已经存在的项目。
2.如果什么都不选择的话,那么Final Cut Pro将导出整个项目,或者也可以选择某些特定的项目,这时Final Cut Pro仅会导出所选的这些项目。
3.选择File(文件)>Export(导出)>XML命令。
在XML对话中,你会看到一个关于所选文件、剪辑和序列的数量的报告。
4.选择Apple XML Interchange Format,version 4(Apple XML交换格式第4版)选项以便获得与Adobe Premiere Pro最大的兼容性。
5.将XML文件保存在一个易于找到的位置(这一点与项目相同)。
媒体最佳实践
如果你打算同时使用Final Cut Pro和Premiere Pro,那么可能希望使用这两种编辑系统都能够轻松处理的媒体格式。Premiere Pro能够支持众多的媒体格式,同时也能够轻松处理Final Cut Pro ProRes媒体文件。
对于本课来说,最好使用Final Cut Pro导入媒体文件并从磁带中捕捉视频。你可以在Final Cut Pro中使用ProRes媒体设置项目,然后在实现与Premiere Pro的轻松交换。
要了解更多关于使用Final Cut Pro共享项目的信息,请见www.adobe.com/products/premiere/extend.html。
2.从Final Cut Pro 10中导出XML文件
如果采用的是Final Cut Pro X,那么仍然可以通过选择File>Export>XML命令导出XML文件。然而,你需要使用第三方应用程序,例如Xto7(http://assistedediting.intelligentassistance.com/Xto7/),把创建的XML转换为Final Cut Pro 7 XML。
3.导入Final Cut Pro 7 XML文件
与导入其他类型的文件一样,你可以将Final Cut Pro 7 XML文件导入到Premiere Pro中(要了解更多信息,请见本书第3课)。导入XML文件时,Premiere Pro会指导你将序列和剪辑信息连接到供Final Cut Pro使用的原始媒体文件上。其中存在这样一个限制,就是Final Cut Pro包含在XML文件中的信息数量是受限的,因此你会发现一些专门的特效(如色彩校正)无法在Premiere Pro中使用。在选择这种工作流程之前可以先进行一下测试。
2.2.7 导入Avid Media Composer项目
Premiere Pro能够使用从Avid Media Composer导出的AAF文件将序列和链接导入到媒体文件中。AAF文件使用一种能够同时被Avid和Premiere Pro理解的方式来存储与编辑相关的信息。这样它就成为一种在两个应用程序间共享创意工作的理想方式。
1.从Avid Media Composer中导出AAF文件
你需要在Avid Media Composer中打开Avid项目以创建AAF文件。将AAF文件导入到Premiere Pro时,你需要提供供Avid Media Composer使用的媒体文件。Premiere Pro能够共享同一个文件。
1.在Media Composer中打开一个已经存在的项目。
2.选择想要传输的序列。
3.选择File(文件)>Export(导出)命令。单击Options(选项)按钮。
在标准的Avid Export对话框中,底部的一个菜单中包含了一些相应的模板。底部的Options按钮允许你进行自定义操作。
4.从Export Setting(导出设置)对话框中,选择以下选项。
- 选择AAF Edit Protocol(AAF编辑协议)。
- 包含标记——仅在In/Out(入/出)点间导出(可选操作)。
- 使用已经启用的轨道(可选操作)。
- 包含序列中的所有视频轨道。
- 包含序列中的所有音频轨道。
- Video Details(视频细节):在Export Method(导出方法)的选项卡中,选择链接到(不导出)媒体。
- Audio Details(音频细节):在Export Method(导出方法)的选项卡中,选择链接到(不导出)媒体。
- Audio Details(音频细节):包含渲染的音频特效。
5.将AAF文件保存在易于找到的位置。
2.导入Avid AAF文件
与导入其他类型的文件一样,你可以导入Avid AAF文件到Premiere Pro中(请参加本书第3课)。导入时,Premiere Pro会指导你将序列和剪辑信息连接到供Avid使用的原始媒体文件上。其中存在一个限制,就是Avid包含在AAF文件中的信息数量是受限的,因此你会发现一些专门的特效(如色彩校正)无法在Adobe Premiere Pro中使用。在选择这种工作流程之前可以先进行一下测试。
媒体最佳实践
Avid Media Composer使用与Premiere Pro系统完全不同的媒体管理系统。但是从Media Composer 3.5开始,一个名为AMA的新系统能够实现与Avid自己的媒体组织系统之外的媒体的链接。当AAF文件被导入到Premiere Pro中时,使用AMA导入到Avid Media Composer中的媒体文件会获得更好的重新链接。Avid Media Composer AMA文件夹中的媒体可以是任意Apple QuickTime能够播放的媒体,包括P2、XDCAM,甚至是RED。你需要在Premiere Pro编辑系统中安装合适的编码解码器。考虑使用Avid DNxHD,它是Avid创建的一个流行编码解码器,并且Premiere Pro也支持它。
如果你使用Avid Media Composer的AMA系统将原始媒体与P2或者XDCAM媒体链接起来,通常能够获得最佳的效果。
要了解更多关于使用Avid Media Composer共享项目的信息,请见www.adobe.com/products/premiere/extend.html。