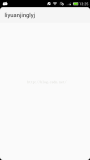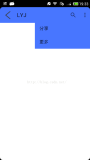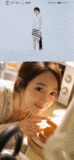在应用程序内容中使用的标准工具栏。
工具栏是在应用程序布局中使用的操作栏的概括。虽然操作栏传统上是由框架控制的活动的不透明窗口装饰的一部分,但是工具栏可以放置在视图层次结构内的任何任意嵌套级别。应用程序可以选择使用setActionBar()方法将工具栏指定为活动的操作栏。
工具栏支持比ActionBar更集中的功能集。从开始到结束,工具栏可以包含以下可选元素的组合:
导航按钮。这可能是一个向上箭头,导航菜单切换,关闭,折叠,完成或另一个字形的应用程序选择。此按钮应始终用于访问工具栏容器中的其他导航目的地及其指定的内容,或者保留由工具栏指示的当前上下文。如果设置,导航按钮在工具栏的最小高度内垂直对齐。
品牌标志图片。这可以延伸到杆的高度并且可以任意宽。
标题和字幕。标题应该是工具栏在导航层次结构中的当前位置和包含在其中的内容的路标。字幕(如果存在)应该指示关于当前内容的任何扩展信息。如果应用程式使用标志图片,建议您不要略过标题和字幕。
一个或多个自定义视图。应用程序可以向工具栏添加任意子视图。它们将出现在布局中的此位置。如果子视图的Toolbar.LayoutParams指示重心值为CENTER_HORIZONTAL,则在测量完所有其他元素后,视图将尝试在工具栏中剩余的可用空间中居中。
操作菜单。操作菜单将固定到工具栏的末尾,提供几个频繁,重要或典型的操作,以及可选的溢出菜单,用于执行其他操作。如果设置,操作按钮在工具栏的最小高度内垂直对齐。
在现代Android UI中,开发人员应该更多地关注工具栏的视觉上不同的颜色方案,而不是应用程序图标。不推荐在API 21设备和更新版本上使用应用程序图标和标题作为标准布局。
ToolBar简介
ToolBar是Android 5.0推出的一个新的导航控件用于取代之前的ActionBar,由于其高度的可定制性、灵活性、具有Material Design风格等优点,越来越多的应用也用上了ToolBar,比如常用的知乎软件其顶部导航栏正是使用ToolBar。官方考虑到仍有一部分用户的手机版本号低于5.0,所以,ToolBar也放进了support v7包内,使得低版本的系统也能使用上ToolBar。本文将使用support v7支持包的ToolBar来进行讲解,包括其基本用法、样式定制等知识点。
ToolBar的基本使用
引入support v7支持包
在你项目的build.gradle内输入如下代码,即能引入支持包,该支持包内有能向下兼容的ToolBar:
dependencies {
compile fileTree(dir: 'libs', include: ['*.jar'])
compile 'com.android.support:appcompat-v7:23.1.1'
}更改主题
为了能够正常使用ToolBar,我们需要隐藏原来的ActionBar,这个可以在主题中修改,在values/styles.xml中做出如下修改:
<style name="AppTheme" parent="Theme.AppCompat.Light.NoActionBar">
</style>继承了Theme.Appcompat.Light.NoActionBar主题,这里提一下,这个Theme.AppCompat是支持包内的主题,对应着5.0版本的Theme.Material主题。然后在manifest文件中引用这个主题。
在布局文件中创建这个控件,activity_main.xml文件中,代码如下所示:
<FrameLayout xmlns:android="http://schemas.android.com/apk/res/android"
android:layout_width="match_parent"
android:layout_height="match_parent">
<android.support.v7.widget.Toolbar
android:id="@+id/toolbar"
android:layout_width="wrap_content"
android:layout_height="wrap_content">
<TextView
android:layout_width="match_parent"
android:layout_height="wrap_content"
android:text="标题"
android:textSize="20sp"/>
</android.support.v7.widget.Toolbar>
</FrameLayout>在上面,创建了android.support.v7.widget.Toolbar,同时我们在内部放了一个TextView,这是与ActionBar最大的不同,因为ToolBar实际上是一个ViewGroup,支持在其内部放入子View。ok,我们运行程序,得到如下结果:

可以看出ToolBar正常显示,当然了,这只是最简单的用法,接下来我们逐步添加内容、样式,使它看起开更加美,功能更加完善。
ToolBar的完善
一、首先我们考虑,改变ToolBar的颜色
要想改变toolbar的颜色很简单,直接在布局文件中添加一个backgroud属性指定颜色就可以了,但是为了全局考虑,我们可以这样:在values/styles.xml文件中做出如下修改:
<resources>
<style name="AppTheme" parent="Theme.AppCompat.Light.NoActionBar">
<!-- Customize your theme here. -->
<item name="colorPrimary">#2e8abb</item> <!--浅蓝色-->
<item name="colorPrimaryDark">#3A5FCD</item> <!--深蓝色-->
</style>
</resources>然后在布局文件中,添加如下属性:
android:background="?attr/colorPrimary"这样,就能方便对每一个toolbar引用同样的颜色了,我们先看看现在的效果是怎样的:

可以看到,颜色已经改变,同时我们注意到,顶部状态栏的颜色也变成了深蓝色,这是因为添加了"colorPrimaryDark"的属性,使得顶部状态栏随之改变,利用这一特性,我们可以轻松实现“状态栏沉浸”的效果了。当然,这只适用于Android 5.0以上,如果在低版本则这个属性无效。这里再附上一张图(图片来自http://blog.csdn.net/bbld_/article/details/41439715):

根据图中的说明,我们可以轻松地在styles.xml文件中定制我们的样式,如果想要改变toolbar的title、subtitle以及menu中文字的颜色,可以利用“textColorPrimary”属性等。
二、添加title、subtitle、logo、导航栏图标
在MainActivity文件先获取控件的实例,接着通过一系列的set方法即可设置,代码如下:
public class MainActivity extends AppCompatActivity {
private Toolbar toolbar;
@Override
protected void onCreate(Bundle savedInstanceState) {
super.onCreate(savedInstanceState);
setContentView(R.layout.activity_main);
toolbar = (Toolbar) findViewById(R.id.toolbar);
toolbar.setTitle("Title");
toolbar.setSubtitle("SubTitle");
toolbar.setLogo(R.mipmap.ic_launcher);
//设置导航图标要在setSupportActionBar方法之后
setSupportActionBar(toolbar);
toolbar.setNavigationIcon(R.mipmap.ic_drawer_home);
}
}结果如下:

如果你想修改标题和子标题的字体大小、颜色等,可以调用 setTitleTextColor 、 setTitleTextAppearance 、 setSubtitleTextColor 、 setSubtitleTextAppearance 这些API。当然,这些设置都是支持在xml布局中直接添加的,但是用的不是android:命名空间,而是自定义命名空间,如下所示:
<FrameLayout xmlns:android="http://schemas.android.com/apk/res/android"
xmlns:toolbar="http://schemas.android.com/apk/res-auto"
...>
<android.support.v7.widget.Toolbar
...
toolbar:logo="@mipmap/ic_launcher"
toolbar:title="Title"
toolbar:subtitle="Sub Title"
toolbar:titleTextColor="#ffffff">
</android.support.v7.widget.Toolbar>
</FrameLayout>三、添加菜单选项图标及点击事件
1.添加菜单选项图标
一般导航条,在其右侧都会有菜单选项,当然ToolBar也是支持自定义菜单的,首先我们在菜单文件中,修改如下:res/menu/menu_main.xml:
<menu xmlns:android="http://schemas.android.com/apk/res/android"
xmlns:app="http://schemas.android.com/apk/res-auto"
xmlns:tools="http://schemas.android.com/tools" tools:context=".MainActivity">
<item android:id="@+id/action_search"
android:title="Search"
android:icon="@mipmap/ic_search"
app:showAsAction="ifRoom"/>
<item android:id="@+id/action_notifications"
android:title="notifications"
android:icon="@mipmap/ic_notifications"
app:showAsAction="ifRoom"/>
<item android:id="@+id/action_settings"
android:title="@string/action_settings"
android:orderInCategory="100"
android:icon="@mipmap/ic_launcher"
app:showAsAction="never"/>
</menu>这里用了这样一个熟悉:app:showAsAction="ifRoom"/"never",app是自定义的命名空间,因为我们的activity继承的是AppCompatActivity,是support v7包的,并不是原生sdk内部的,因此不能使用android:showAsAction,否则会报错。然后ifRoom表示有空间则显示,never表示从不显示,而是会通过overflowwindow显示。
接着我们在Activity中,要重写onCreateOptionsMenu()方法,把这个菜单加载进去:
@Overridepublic boolean onCreateOptionsMenu(Menu menu) {
getMenuInflater().inflate(R.menu.menu_main, menu);
return true;
}2.添加点击事件
菜单有了,我们要为菜单添加点击事件,这样菜单才会有实际用途,添加点击事件也很方便,可以这样操作:
//设置导航图标、添加菜单点击事件要在setSupportActionBar方法之后
setSupportActionBar(toolbar);
toolbar.setNavigationIcon(R.mipmap.ic_drawer_home);
toolbar.setOnMenuItemClickListener(new Toolbar.OnMenuItemClickListener() {
@Override
public boolean onMenuItemClick(MenuItem item) {
switch (item.getItemId()) {
case R.id.action_search:
Toast.makeText(MainActivity.this, "Search !", Toast.LENGTH_SHORT).show();
break;
case R.id.action_notifications:
Toast.makeText(MainActivity.this, "Notificationa !", Toast.LENGTH_SHORT).show();
break;
case R.id.action_settings:
Toast.makeText(MainActivity.this, "Settings !", Toast.LENGTH_SHORT).show();
break;
}
return true;
}
});结果如下:

可以看到,菜单选项图标正常显示,以及点击事件都正常触发,但是还有一点瑕疵的地方,那就是右上角的三个圆点,是黑色的,与图标格格不入,有没有什么办法改变它呢?答案是有的,可以通过添加样式改变,如下所示:
<resources>
<style name="AppTheme" parent="Theme.AppCompat.Light.NoActionBar">
...
<item name="android:textColorSecondary">#ffffff</item>
</style>
</resources>"android:textColorSecondary"属性对应的就是右上角三个圆点的颜色了。改变之后将会变成你要的颜色。
四、其他样式修改
修改Toolbar popup menu样式
我们先点击右上角的三个点,会弹出一个popup menu,如下所示:

可以看到右上角的popup menu是白底黑字,那么有没有什么办法改变它的背景颜色,使菜单显示为黑底白字呢呢?答案是有的,我们可以这样设置:
首先在styles.xml文件中,新建一个主题:
<!-- toolbar弹出菜单样式 -->
<style name="ToolbarPopupTheme" parent="@style/ThemeOverlay.AppCompat.Dark">
<item name="android:colorBackground">#000000</item>
</style>可以看到这个主题的parent是直接继承自ThemeOverlay.AppCompat.Dark,是支持包的一个主题,并且我们在内部声明了“android:colorBackground”这个属性,我们只要更改这个属性就能变更菜单的背景颜色了。接下来我们在布局文件中引入这个主题,这也很简单,为toolbar添加额外的属性如下:
toolbar:popupTheme="@style/ToolbarPopupTheme"这样,改几行代码即可修改popup menu的背景颜色了,如下面所示:

修改Toolbar popup menu 弹出位置
我们可以看到,popup menu的位置是过于偏上的,我们还可以修改它的位置,使它处于Toolbar之下,这样看起来可能更美观:
修改styles.xml文件如下:
<style name="ToolbarPopupTheme" parent="@style/ThemeOverlay.AppCompat.Dark">
<item name="android:colorBackground">#000000</item>
<item name="actionOverflowMenuStyle">@style/OverflowMenuStyle</item> <!--新增一个item,用于控制menu-->
</style>
<style name="OverflowMenuStyle" parent="Widget.AppCompat.Light.PopupMenu.Overflow">
<item name="overlapAnchor">false</item> <!--把该属性改为false即可使menu位置位于toolbar之下-->
</style>效果如下图:

那么到目前为止,对于toolbar的相关使用意见讲述完毕,可以看出toolbar的灵活性很高,能自定义很多样式,我们平常开发也会遇到各种不同的样式,因此toolbar用于取代actionbar是非常合适的。
原文链接:http://www.jianshu.com/p/ae0013a4f71a
著作权归作者所有,转载请联系作者获得授权,并标注“简书作者”。