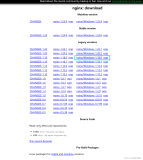Windows上安装苹果MACOS虚拟机
一、使用VT测试工具检测处理器是否支持并启动了虚拟化技术
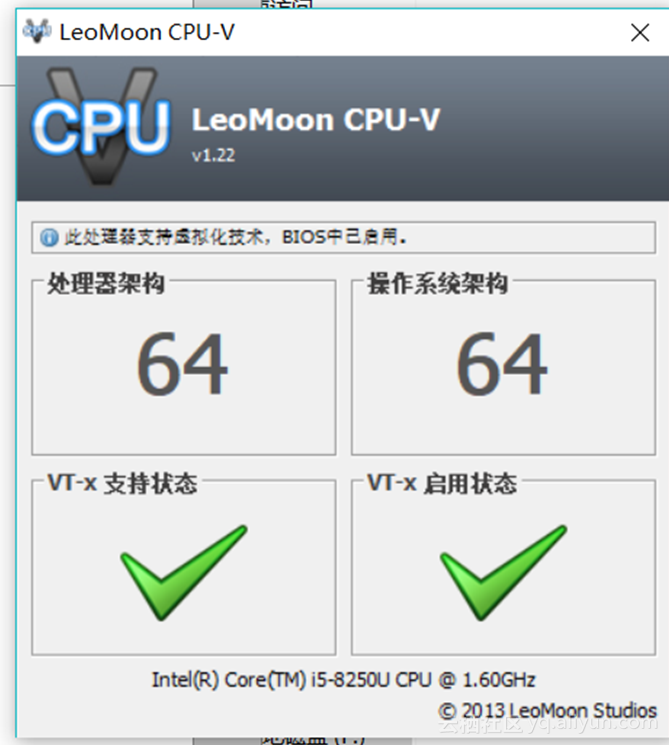
要VT测试工具两个都为勾
若在启用状态为×,则需要重启计算机进入BIOS打开VT模式(开启VT模式教程可参考脚本之家文章:http://www.jb51.net/diannaojichu/304437.html)
二、安装虚拟机VMware

双击VMware开始安装,一直点击下一步直到完成
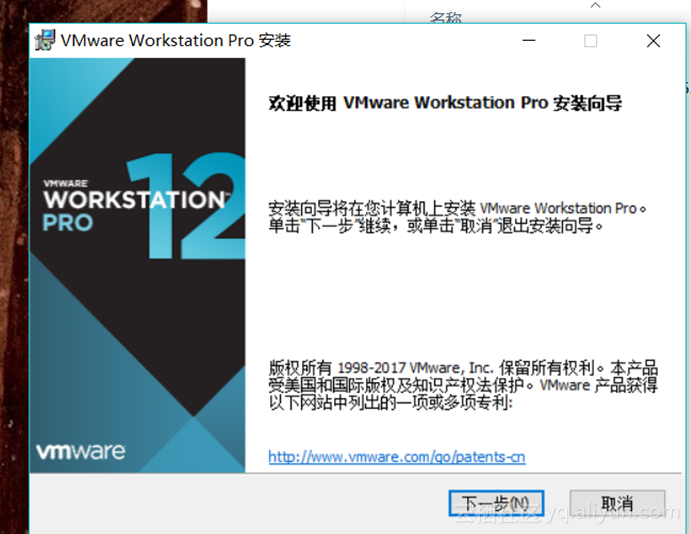
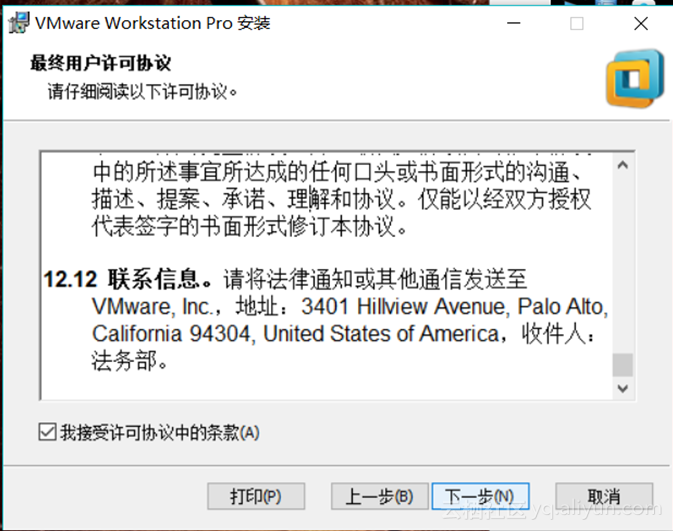
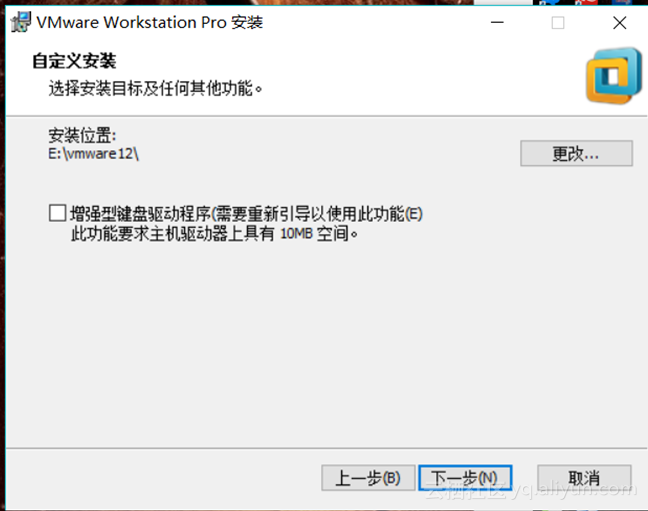
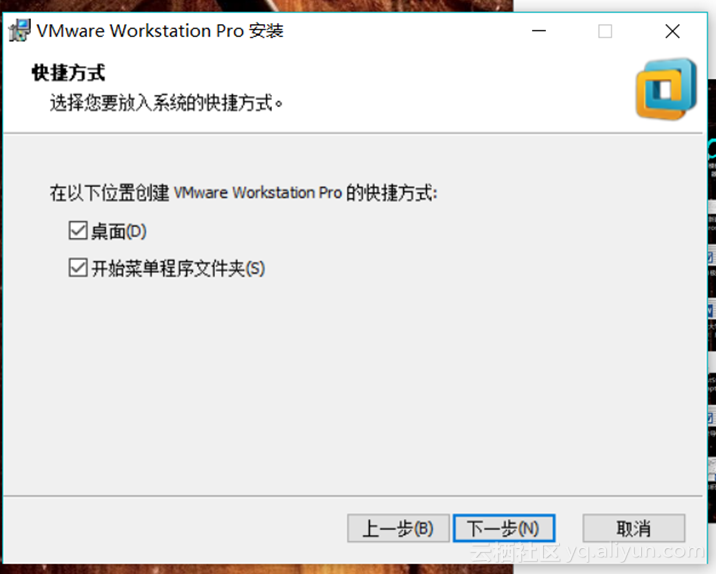
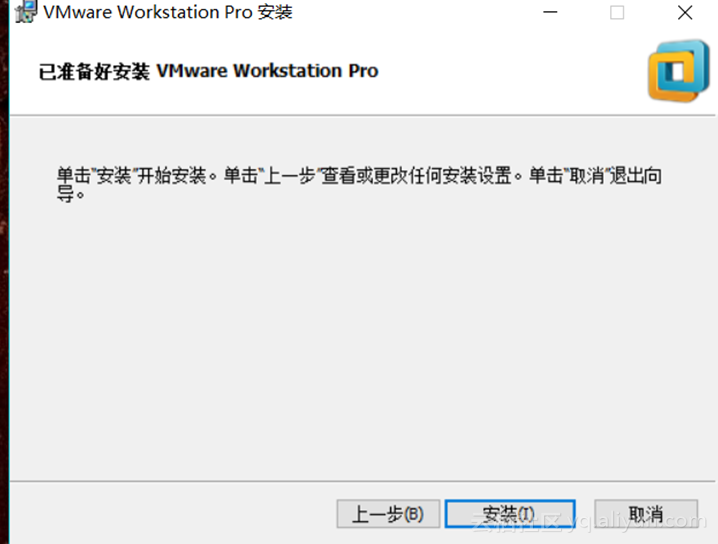
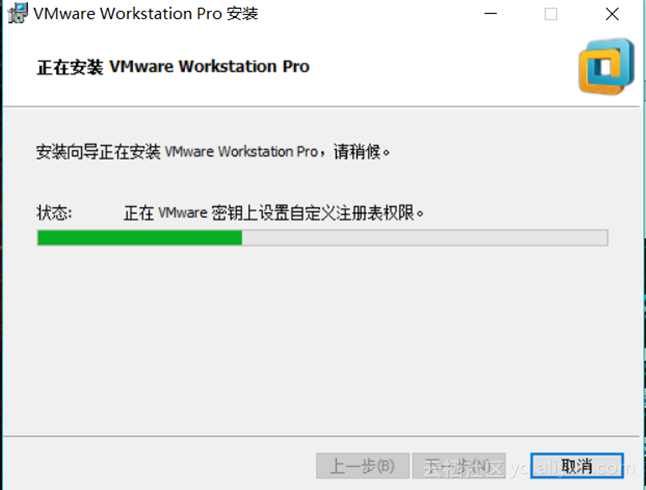
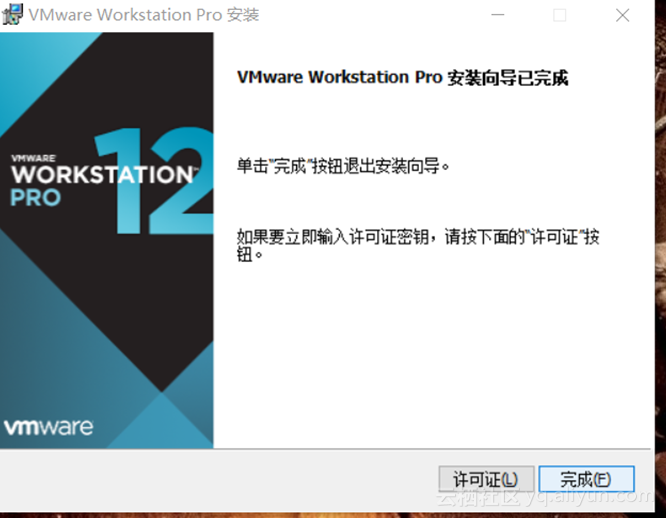
安装好虚拟机后我们需要进入任务管理器的进程、下把有关VMware的所有进程都结束
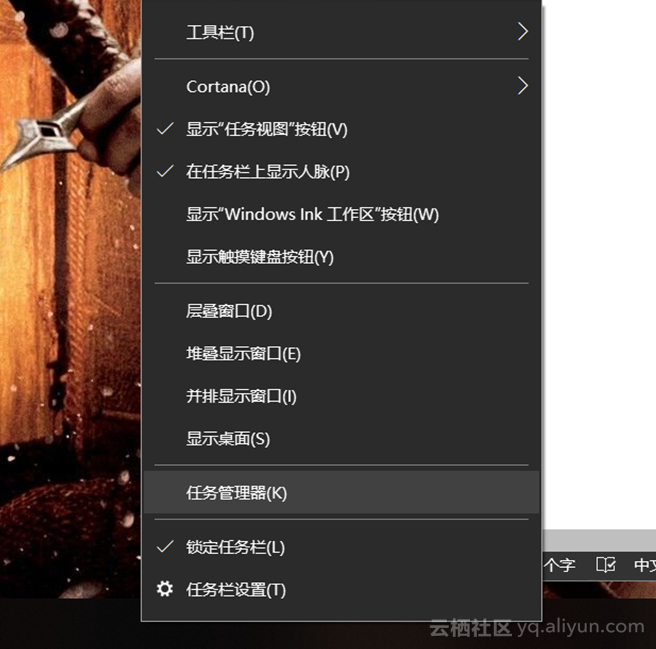
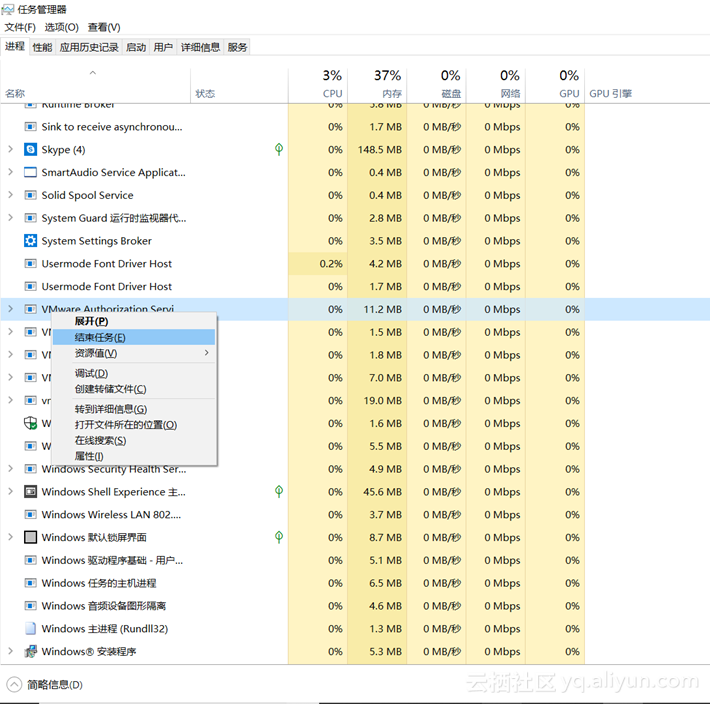
解压unlocker208到桌面,找到win-install.cmd以管理员运行

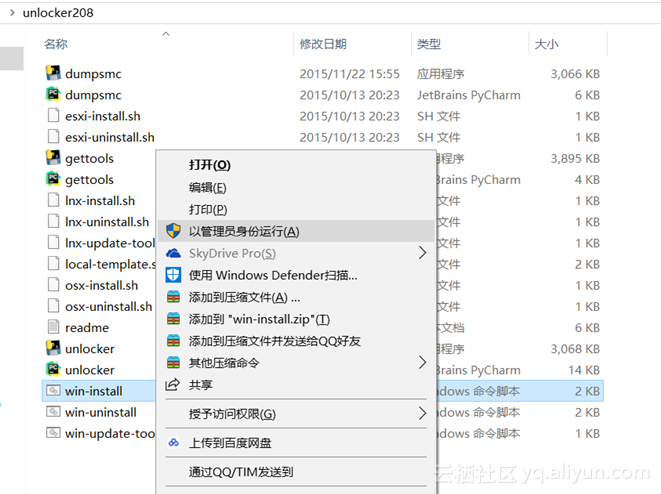
nlocker208安装完成
打开虚拟机VMware12(输入许可证密钥:5A02H-AU243-TZJ49-GTC7K-3C61N)
点击创建新的虚拟机,选择典型--下一步
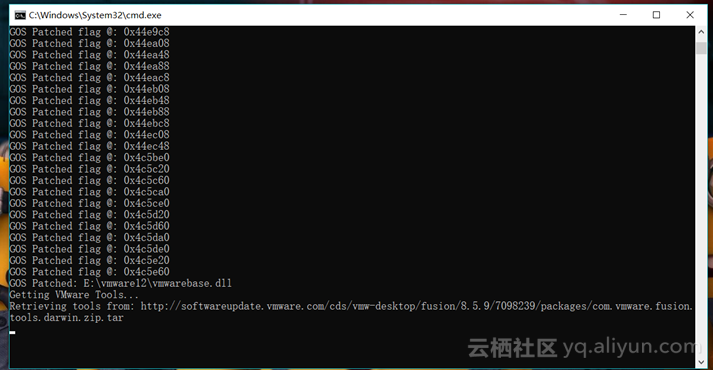
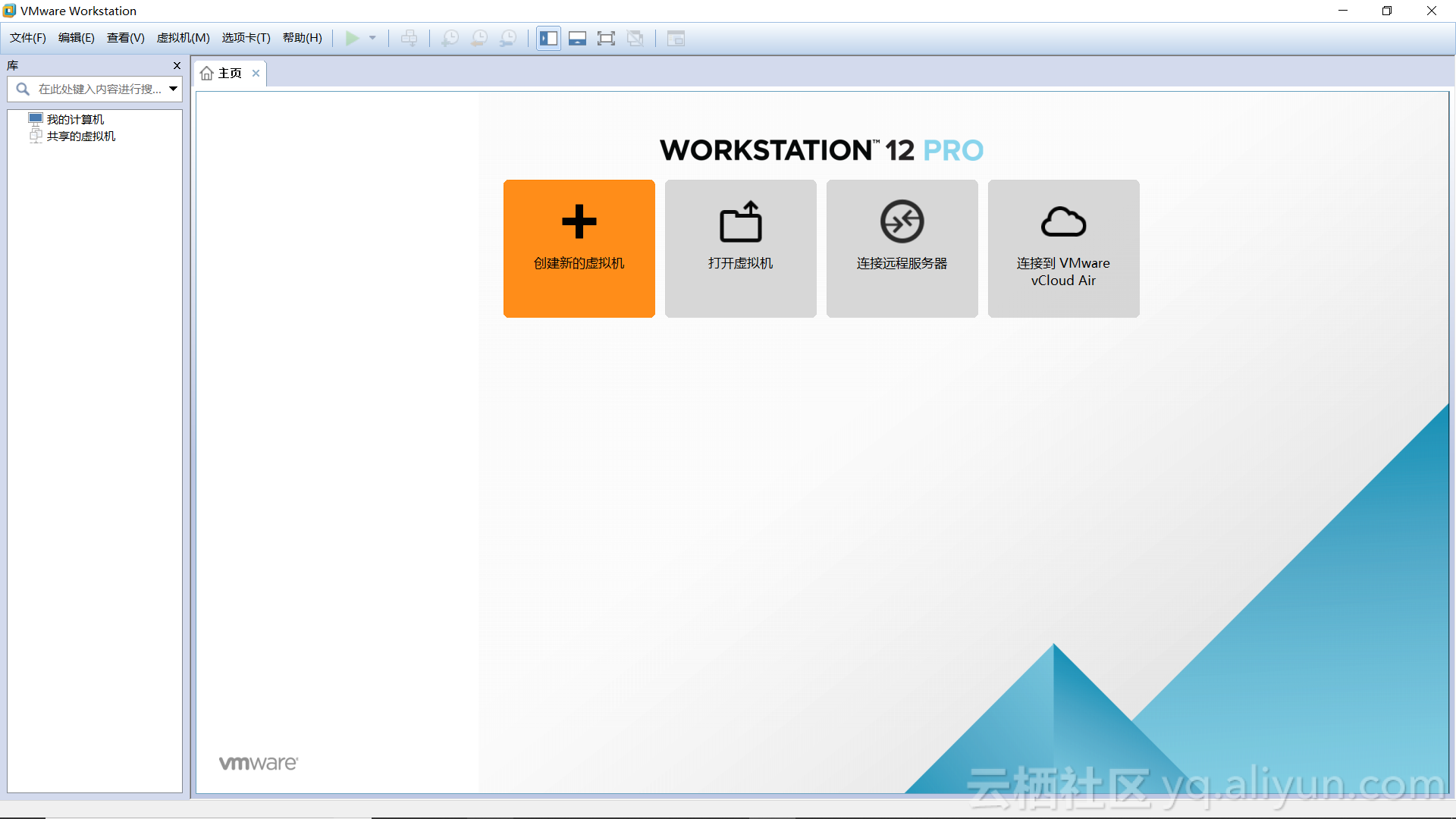
选择安装程序光盘镜像文件--浏览;所有文件类型找到后缀为CDR的macos镜像下一步
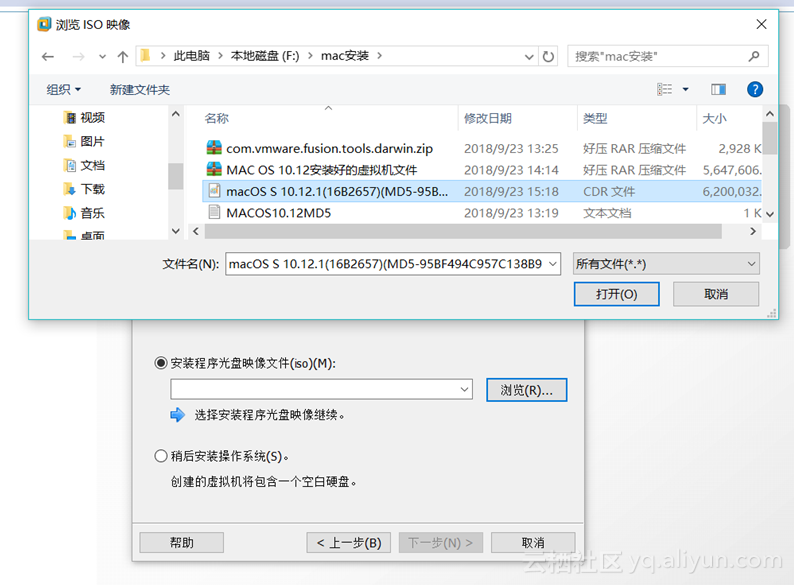
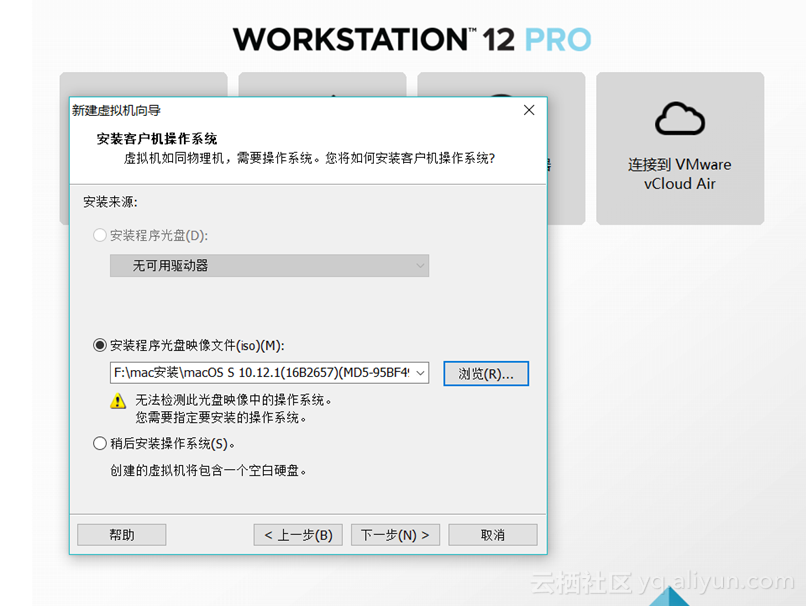
选择apple mac os x,选择对应版本号--下一步
这里选择 macOS 10.12
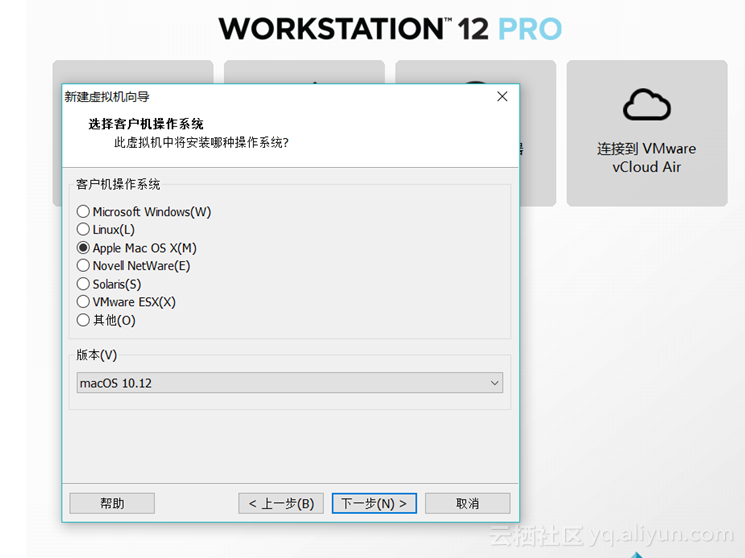 、
、
输入自创的mac名称--虚拟机存放位置--下一步
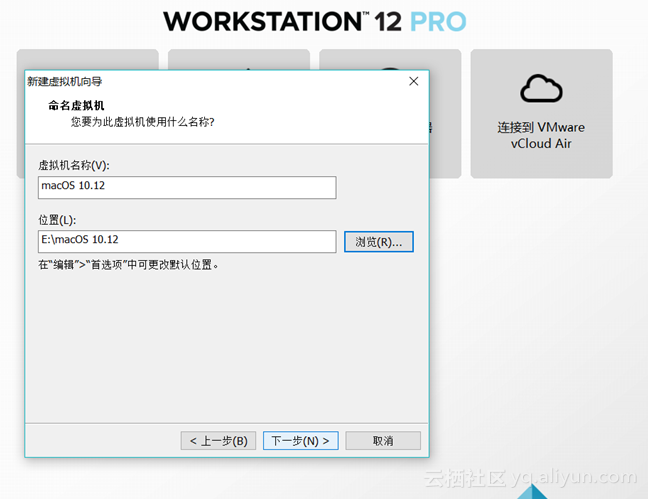
设置虚拟机硬盘大小(不小于40G),选择将虚拟硬盘拆分成多个文件--下一步完成
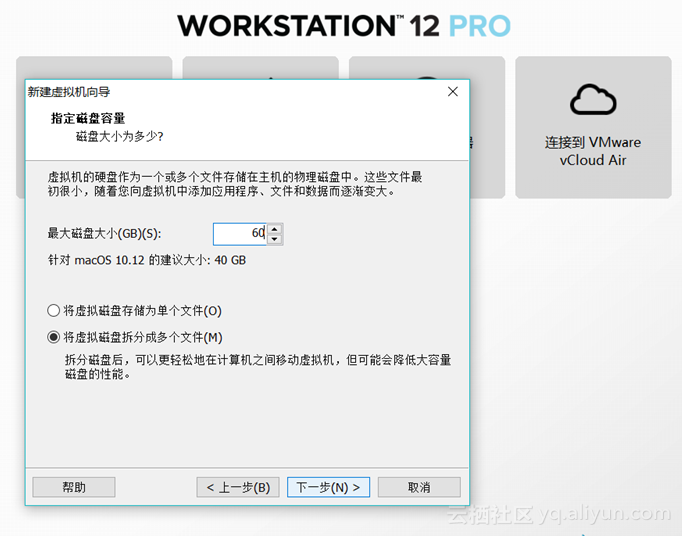
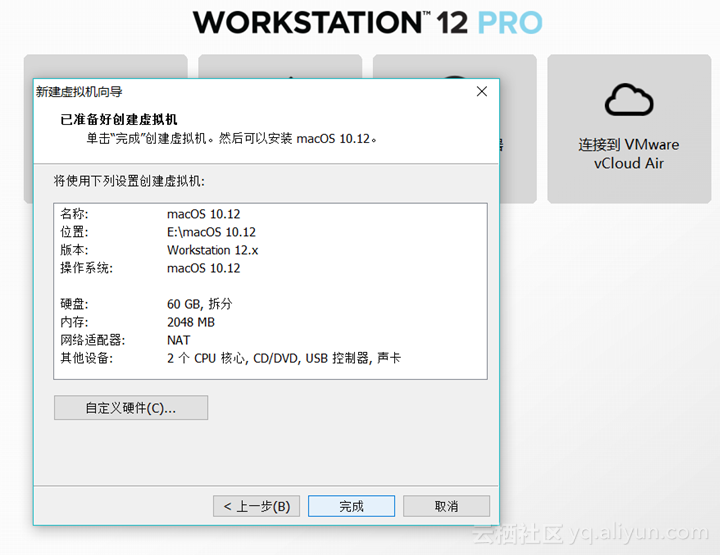
打开编辑虚拟机设置
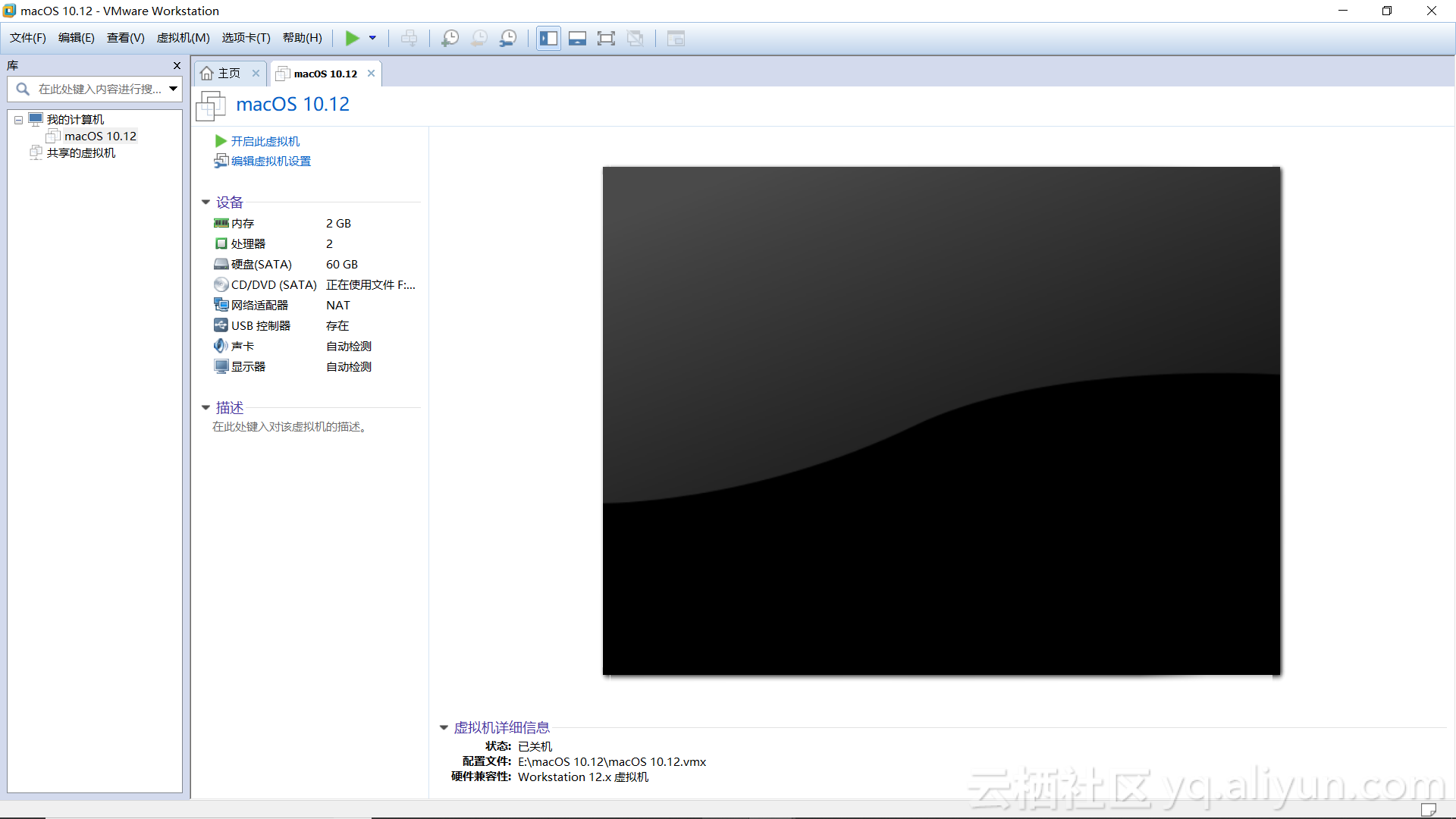
内存建议设置成4G,网络适配器设置成桥接模式
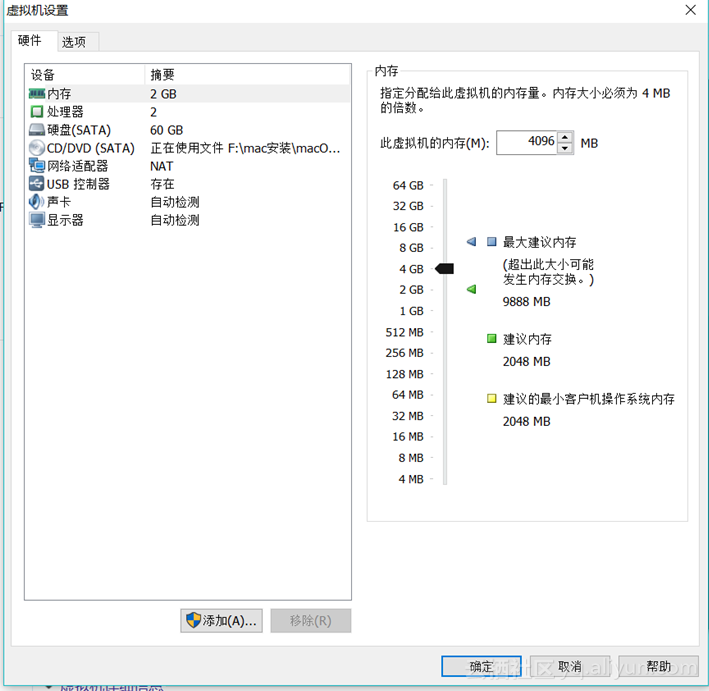
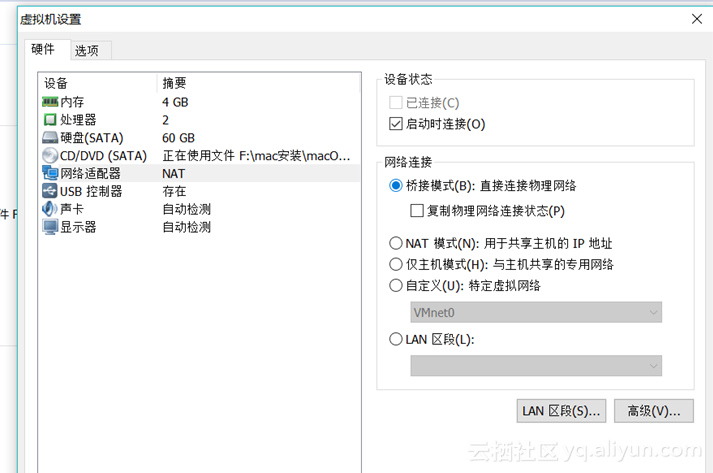
运行虚拟机前,找到虚拟机文件夹,找到后缀为VMX的文件,用记事本打开
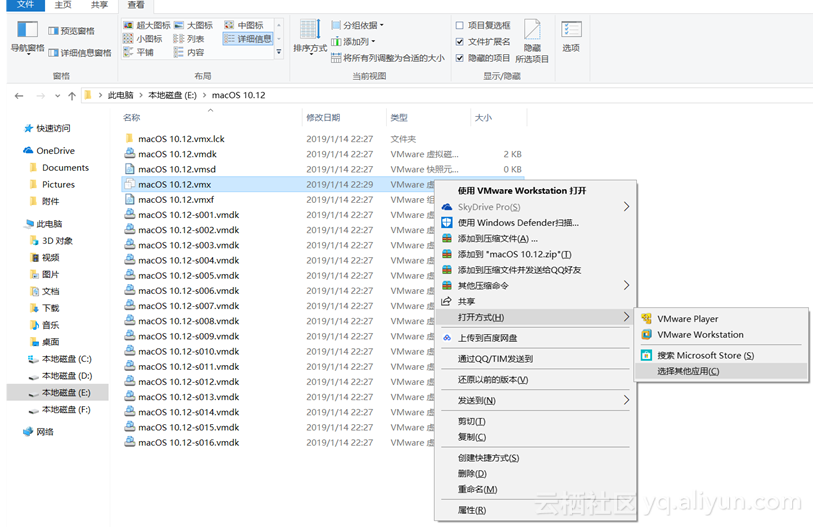
找到 smc.present = "TRUE"
在后一行加上一串 smc.version = 0
保存退出
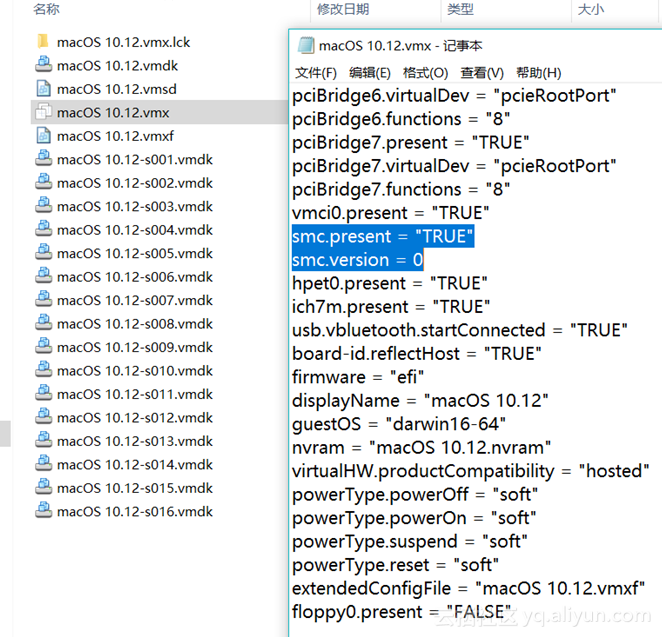
保存关闭退出
再打开运行虚拟机,到安装界面选择语言--点右箭头
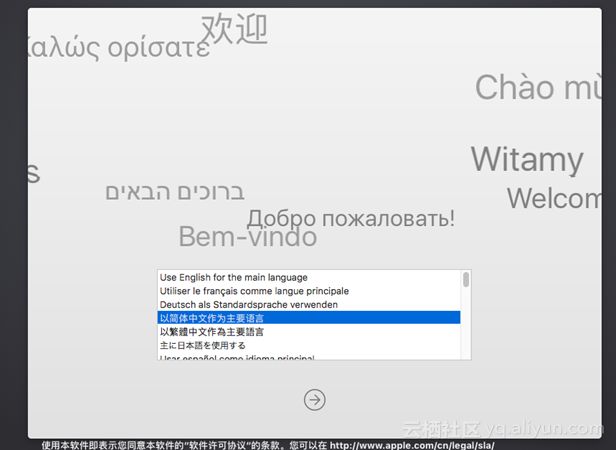
选择实用工具里面的--磁盘工具
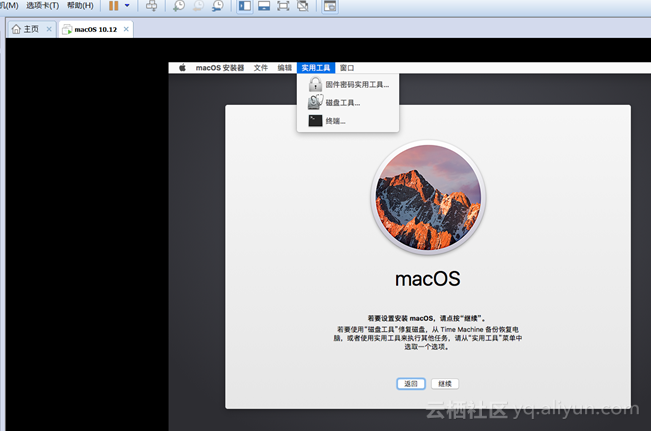
找到虚拟机的硬盘
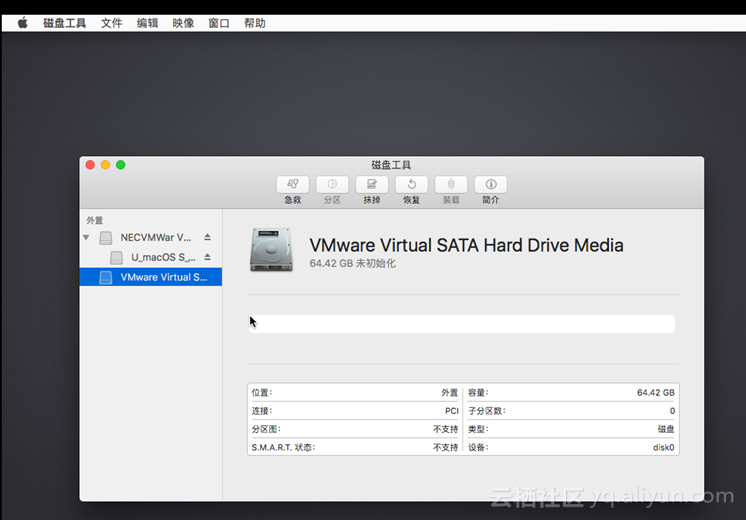
点击抹掉--名称(自定义)--其它默认--点抹掉 完成
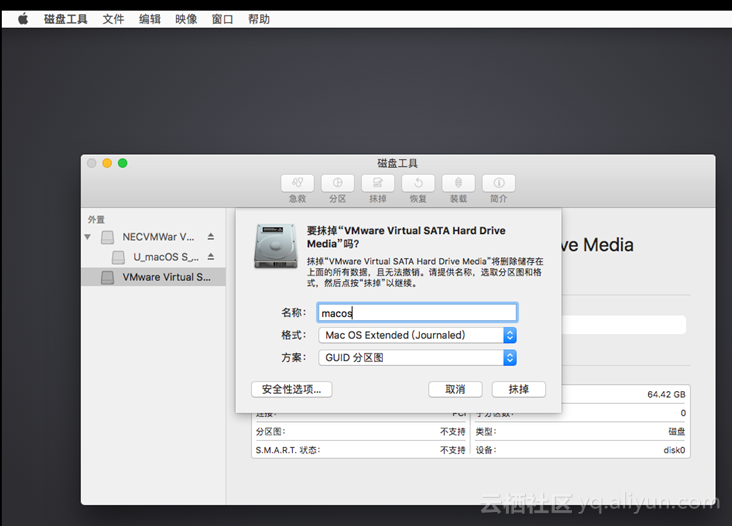
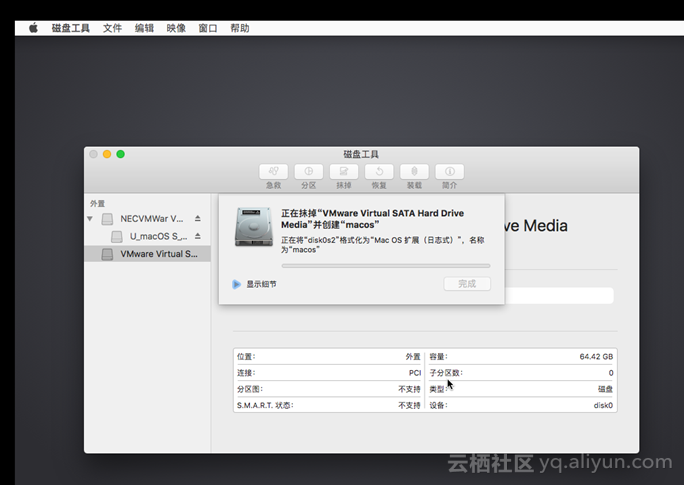
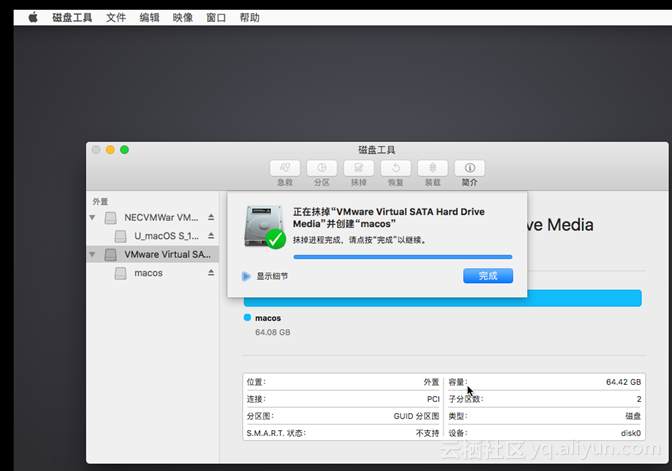
点击磁盘工具--退出磁盘工具
点击继续--继续--同意
选择刚刚抹掉的虚拟机硬盘macos--继续
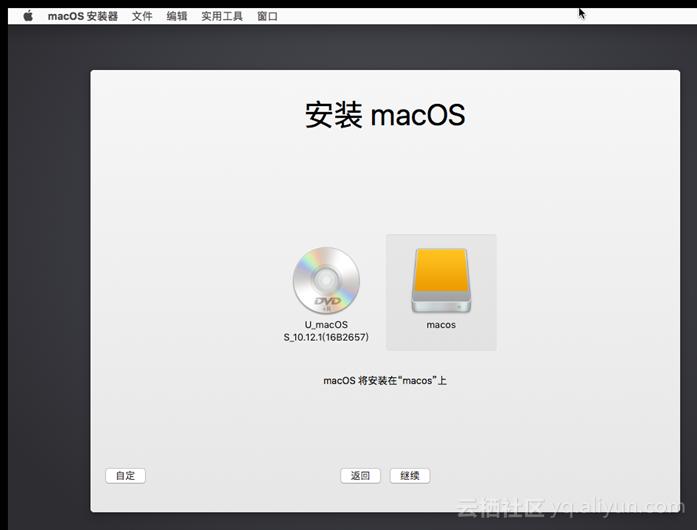
等待时间应配置而定
安装过程中虚拟机会自动重启一次,重启后选择国家--继续
选择键盘--继续,后面根据需求选择一直继续下一步即可
选择网络链接方式--继续
设置计算机名、密码--继续,选择时区--一直继续
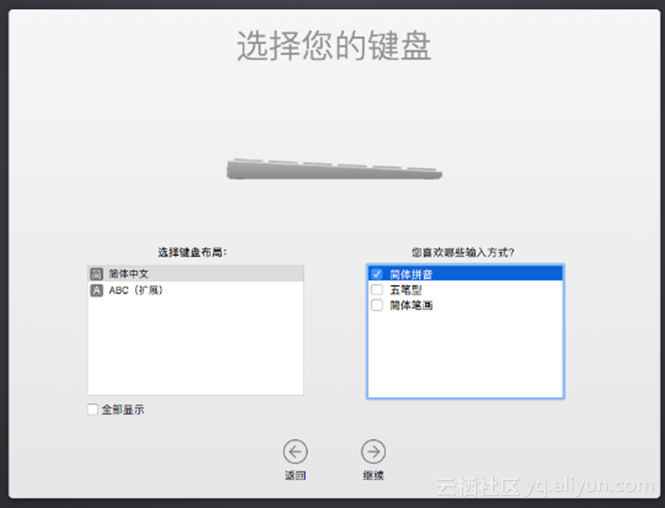
进入系统后安装VMware Tools
(非必需步骤)VMTool的安装 以及共享文件夹。
共享文件夹的说明:由于虚拟机无法访问本机的硬盘,所以需要设置共享文件夹来方便虚拟机读取电脑的物理内存。
点击Finder中的偏好设置,勾选如下
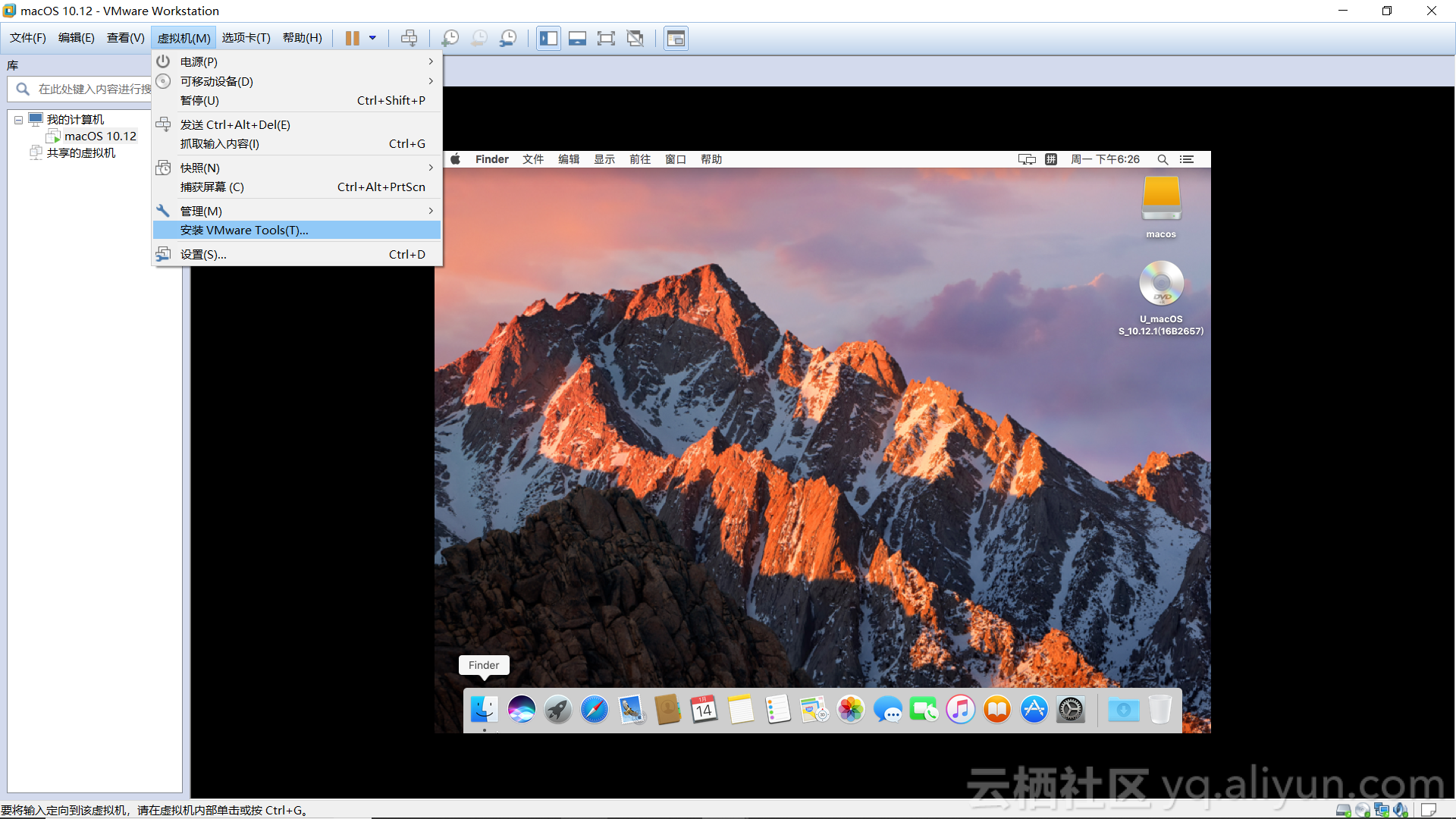
右击该安装盘,然后将其退出“ ”
点击浏览,找到darwin.iso ---确定
点击右下角光盘装图标,选择连接即可
输入密码安装
安装完毕,可以打开全屏
https://pan.baidu.com/s/1gRyBUuRkLR9sFvFjXlIVsw