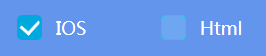
自定义的CheckBox样式,mark一下,方便以后参考复用
模板
一般CheckBox模板太难看了,所以肯定要重写其中的模板ControlTemplate
- 外边框 俩个Rectangle,用于定义复选框选中/未选中时的背景色和边框样式
- 对勾√ 通过俩个path组合,并控制其显示,用于定义选中状态
选中状态
模板状态为未选中状态和选中状态,设置为默认未选中就好了。
通过Trigger设置选中状态的样式显示
<Style x:Key="CheckBoxStyle" TargetType="{x:Type CheckBox}"> <Setter Property="SnapsToDevicePixels" Value="true" /> <Setter Property="OverridesDefaultStyle" Value="False" /> <Setter Property="FocusVisualStyle" Value="{DynamicResource CheckBoxFocusVisual}" /> <Setter Property="Height" Value="25"/> <Setter Property="IsChecked" Value="False"/> <Setter Property="Margin" Value="0,20"/> <Setter Property="Template"> <Setter.Value> <ControlTemplate TargetType="CheckBox"> <Grid> <Grid.ColumnDefinitions> <ColumnDefinition Width="Auto"/> <ColumnDefinition Width="*"/> </Grid.ColumnDefinitions> <Grid Height="{TemplateBinding Height}" Width="{TemplateBinding Height}"> <Rectangle x:Name="CheckBoxRectangle" Fill="LightSkyBlue" Opacity="0.3" RadiusY="5" RadiusX="5"/> <Rectangle x:Name="CheckBoxRectangleOut" Stroke="#FF06DAD1" StrokeThickness="1" RadiusY="5" RadiusX="5"/> <Grid x:Name="CheckedMark" Width="20" Height="20" Visibility="Collapsed"> <Path SnapsToDevicePixels="False" StrokeThickness="3" Data="M1,9 L10,17" Stroke="White"/> <Path SnapsToDevicePixels="False" StrokeThickness="3" Data="M8,17 L20,4" Stroke="White"/> </Grid> </Grid> <TextBlock Grid.Column="1" Text="AAAA" FontSize="18" Foreground="White" VerticalAlignment="Center" Margin="14,0,0,0"/> </Grid> <ControlTemplate.Triggers> <Trigger Property="IsChecked" Value="True"> <Setter TargetName="CheckedMark" Property="Visibility" Value="Visible"></Setter> <Setter TargetName="CheckBoxRectangle" Property="Fill" Value="#FF00A8E0"></Setter> <Setter TargetName="CheckBoxRectangle" Property="Opacity" Value="1"></Setter> <Setter TargetName="CheckBoxRectangleOut" Property="Stroke" Value="Transparent"></Setter> </Trigger> </ControlTemplate.Triggers> </ControlTemplate> </Setter.Value> </Setter> </Style>
当然如果需要点动画的话,可以添加个Strory,也是不错的。
EventTrigger ,设置事件触发源如Click,Mouse.MouseEnter
有意思的是HandoffBehavior 属性,其默认值 SnapshotAndReplace
- SnapshotAndReplace 新动画将替换它们所应用到的属性上的任何现有动画 -- 即新动画立即替换原有动画
- Compose 将通过把新动画追加到组合链的末尾来组合新动画和现有动画- - 即完成原有动画后,再执行新动画
<Style x:Key="CheckBoxStyle" TargetType="{x:Type CheckBox}"> <Setter Property="SnapsToDevicePixels" Value="true" /> <Setter Property="OverridesDefaultStyle" Value="False" /> <Setter Property="FocusVisualStyle" Value="{DynamicResource CheckBoxFocusVisual}" /> <Setter Property="Height" Value="25"/> <Setter Property="IsChecked" Value="{Binding IsChecked}"/> <Setter Property="Margin" Value="0,20"/> <Setter Property="Template"> <Setter.Value> <ControlTemplate TargetType="CheckBox"> <Grid x:Name="aaaa"> <Grid.ColumnDefinitions> <ColumnDefinition Width="Auto"/> <ColumnDefinition Width="*"/> </Grid.ColumnDefinitions> <Grid Height="{TemplateBinding Height}" Width="{TemplateBinding Height}"> <Rectangle x:Name="CheckBoxRectangle" Fill="LightSkyBlue" Opacity="0.3" RadiusY="5" RadiusX="5"/> <Rectangle x:Name="CheckBoxRectangleOut" Stroke="#FF06DAD1" StrokeThickness="1" RadiusY="5" RadiusX="5"/> <Grid x:Name="CheckedMark" Width="20" Height="20" Visibility="Collapsed"> <Path SnapsToDevicePixels="False" StrokeThickness="3" Data="M1,9 L10,17" Stroke="White"/> <Path SnapsToDevicePixels="False" StrokeThickness="3" Data="M8,17 L20,4" Stroke="White"/> <Grid.RenderTransform> <RotateTransform x:Name="CheckBoxTransform" Angle="0" CenterX="10" CenterY="10"></RotateTransform> </Grid.RenderTransform> </Grid> </Grid> <TextBlock Grid.Column="1" Text="{Binding Name}" FontSize="18" Foreground="White" VerticalAlignment="Center" Margin="14,0,0,0"/> </Grid> <ControlTemplate.Triggers> <Trigger Property="IsChecked" Value="True"> <Setter TargetName="CheckedMark" Property="Visibility" Value="Visible"></Setter> <Setter TargetName="CheckBoxRectangle" Property="Fill" Value="#FF00A8E0"></Setter> <Setter TargetName="CheckBoxRectangle" Property="Opacity" Value="1"></Setter> <Setter TargetName="CheckBoxRectangleOut" Property="Stroke" Value="Transparent"></Setter> </Trigger> <EventTrigger RoutedEvent="Click"> <BeginStoryboard HandoffBehavior="SnapshotAndReplace"> <Storyboard TargetName="CheckBoxTransform" TargetProperty="Angle"> <DoubleAnimation From="0" To="360" Duration="0:0:0.1"></DoubleAnimation> </Storyboard> </BeginStoryboard> </EventTrigger> </ControlTemplate.Triggers> </ControlTemplate> </Setter.Value> </Setter> </Style>
顺带可浏览下,CheckBox的布局显示
关键字:CheckBox,HandoffBehavior
作者:
唐宋元明清2188
本文版权归作者和博客园共有,欢迎转载,但未经作者同意必须在文章页面给出原文连接,否则保留追究法律责任的权利。