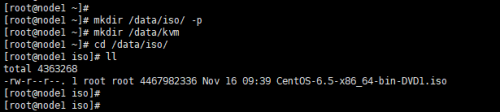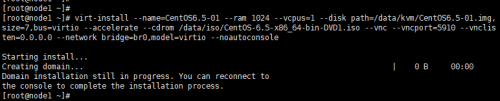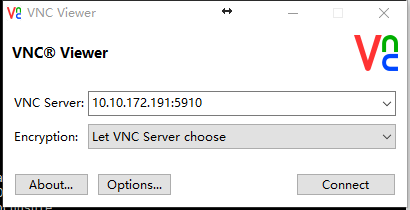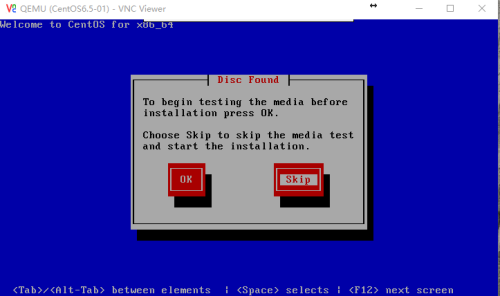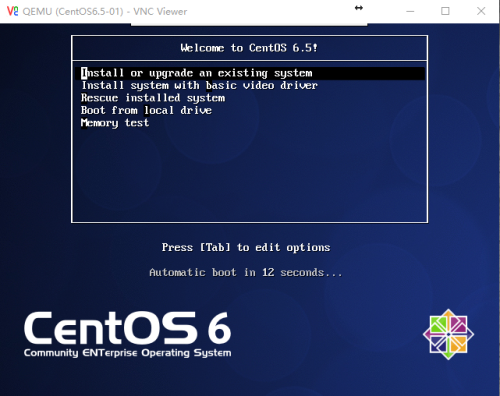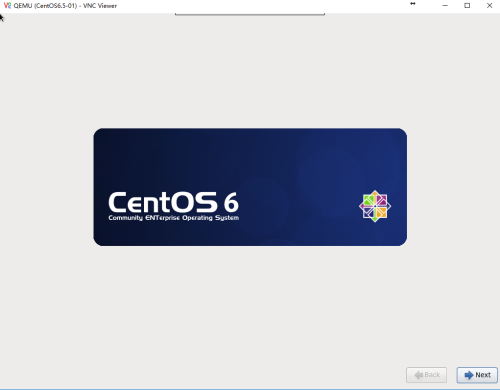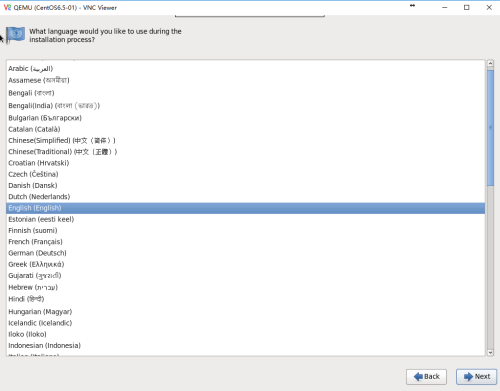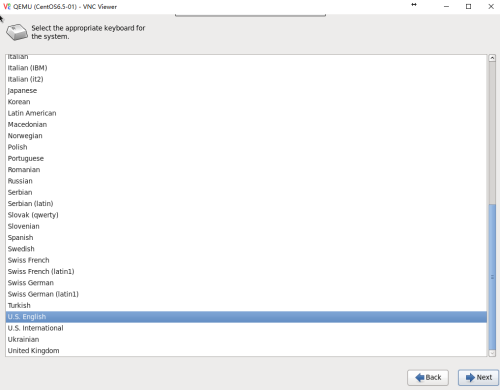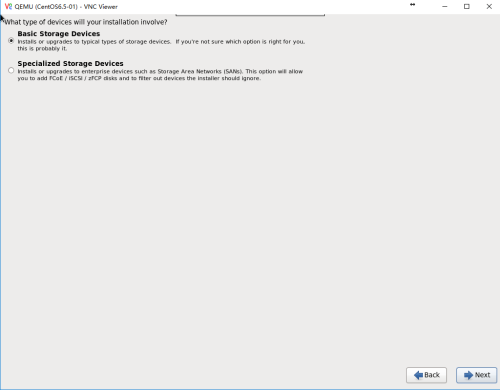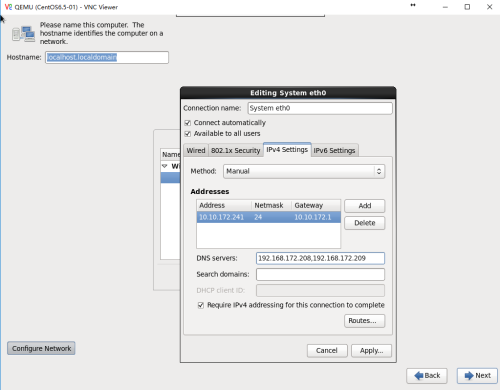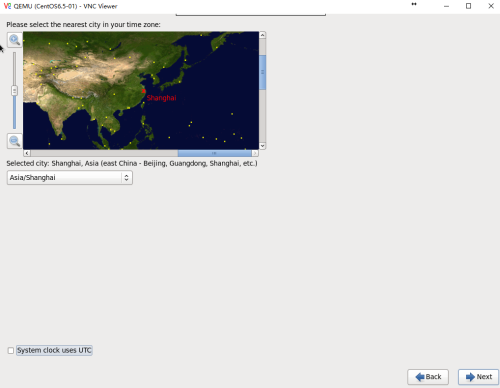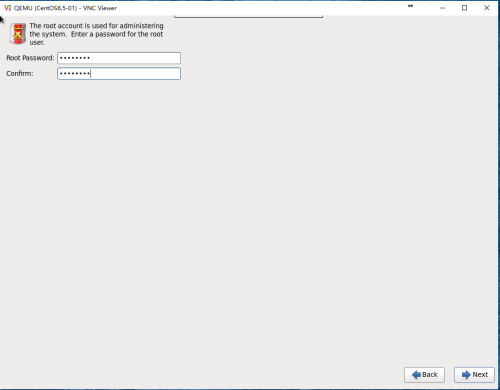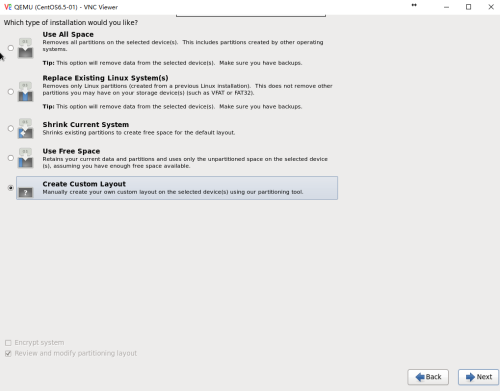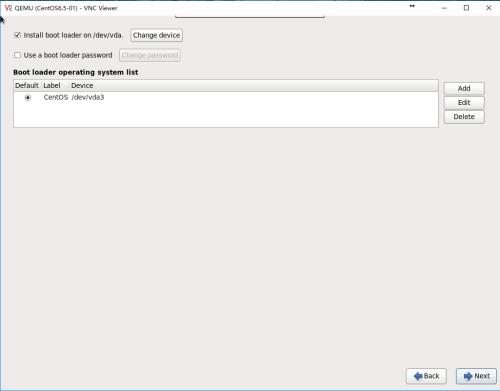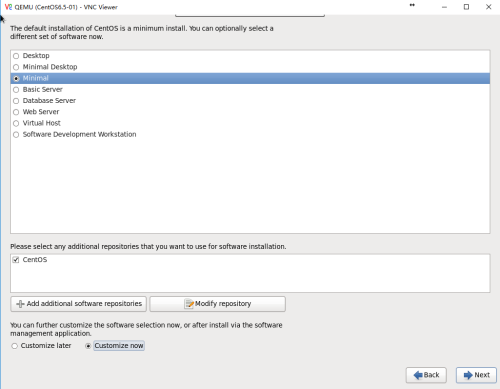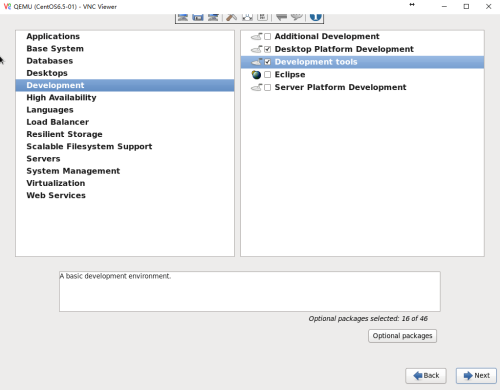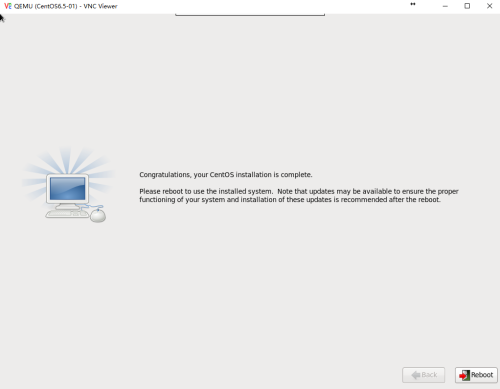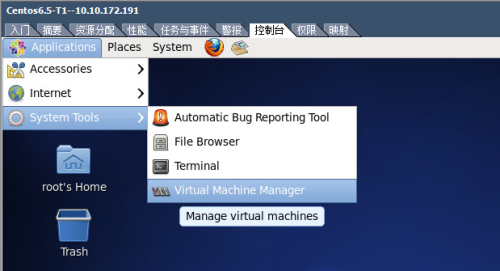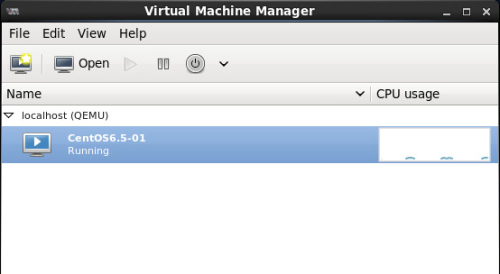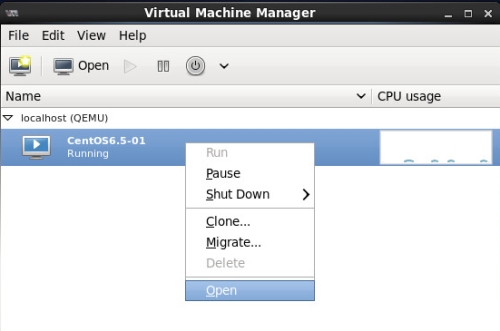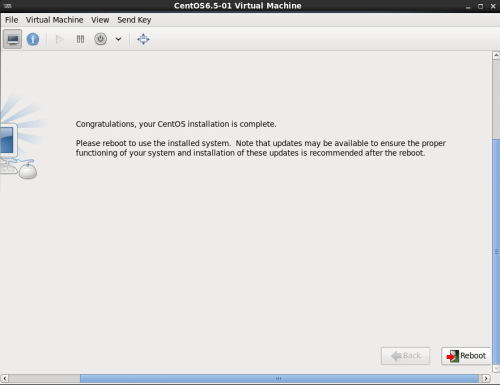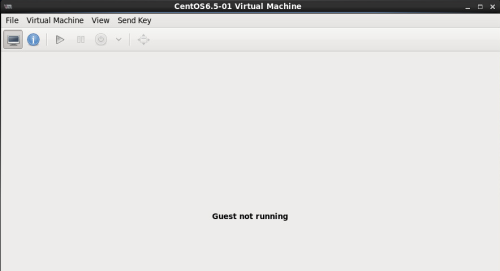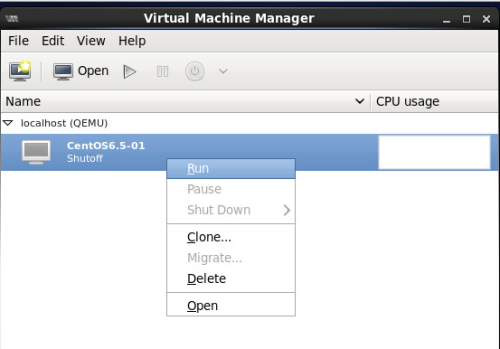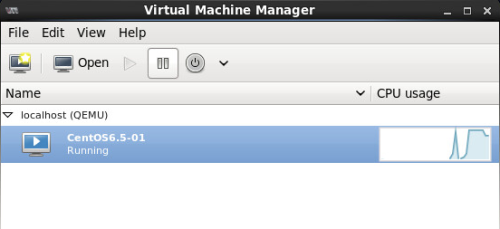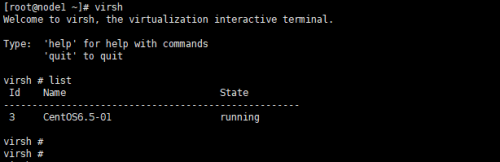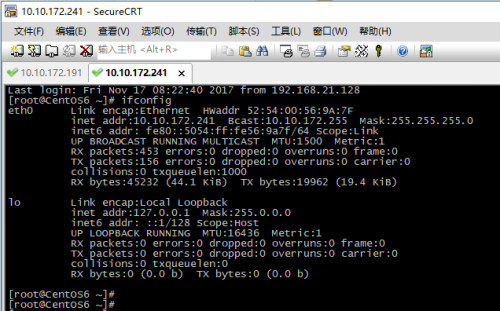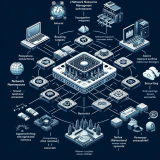-
上传ISO文件,这里采用CentOS-6.5-x86_64-bin-DVD1.iso
2.开始安装CentOS6.5
(1)raw格式磁盘
|
1
|
virt-
install
--name=CentOS6.5-01 --
ram
512 --vcpus=1 --disk path=
/data/kvm/CentOS6
.5-01.img,size=7,bus=virtio --accelerate --cdrom
/data/iso/CentOS-6
.5-x86_64-bin-DVD1.iso --vnc --vncport=5910 --vnclisten=0.0.0.0 --network bridge=br0,model=virtio --noautoconsole
|
(2)qcow2格式(空间动态增长)
如果采用qcow2磁盘格式,需要事先创建qcow2格式虚拟磁盘
|
1
2
|
qemu-img create -f qcow2
/data/kvm/CentOS6
.5-01.img 7G
virt-
install
--name=CentOS6.5-01 --os-variant=RHEL6 --
ram
512 --vcpus=1 --disk path=
/data/kvm/CentOS6
.5-01.img,
format
=qcow2,size=7,bus=virtio --accelerate --cdrom
/data/iso/CentOS-6
.5-x86_64-bin-DVD1.iso --vnc --vncport=5910 --vnclisten=0.0.0.0 --network bridge=br0,model=virtio --noautoconsole
|
说明:在linux系统安装开始就要注意添加提高性能的一些参数,后面就不需要做一些调整了。
最好是在开始安装时注意加入这些参数。
参数说明:
--name 指定虚拟机名称
--ram 分配内存大小。
--vcpus 分配CPU核心数,最大与实体机CPU核心数相同
--disk path 虚拟磁盘所在的路径
--disk 指定虚拟机镜像,size指定分配大小单位为G。
--network 网络类型,此处用的是默认,一般用的应该是bridge桥接。
--accelerate KVM或KQEMU内核加速,这个选项是推荐最好加上。如果KVM和KQEMU都支持,KVM加速器优先使用。
--cdrom 指定安装镜像iso
--vnc 启用VNC远程管理,一般安装系统都要启用。
--vncport 指定VNC监控端口,默认端口为5900,端口不能重复。
--vnclisten 指定VNC绑定IP,默认绑定127.0.0.1,这里改为0.0.0.0。
--os-type=OS_TYPE 针对一类操作系统优化虚拟机配置(例如:‘linux’,‘windows’)
--os-variant=OS_VARIANT 针对特定操作系统变体(例如’rhel6’, ’winxp’,'win2k3')进一步优化虚拟机配置
其中,--os-variant后面的值使用virt-install --os-variant list查看
如:
win7:MicrosoftWindows7
vista:MicrosoftWindowsVista
winxp64:MicrosoftWindowsXP(x86_64)
winxp:MicrosoftWindowsXP
win2k8:MicrosoftWindowsServer2008
win2k3:MicrosoftWindowsServer2003
freebsd8:FreeBSD8.x
generic:Generic
debiansqueeze:DebianSqueeze
debianlenny:DebianLenny
fedora16:Fedora16
fedora15:Fedora15
fedora14:Fedora14
mes5.1:MandrivaEnterpriseServer5.1andlater
mandriva2010:MandrivaLinux2010andlater
rhel6:RedHatEnterpriseLinux6
rhel5.4:RedHatEnterpriseLinux5.4orlater
rhel4:RedHatEnterpriseLinux4
sles11:SuseLinuxEnterpriseServer11
sles10:SuseLinuxEnterpriseServer
ubuntuoneiric:Ubuntu11.10(OneiricOcelot)
ubuntunatty:Ubuntu11.04(NattyNarwhal)
ubuntumaverick:Ubuntu10.10(MaverickMeerkat)
ubuntulucid:Ubuntu10.04(LucidLynx)
ubuntuhardy:Ubuntu8.04LTS(HardyHeron)
3.开始通过VNC进行连接,进行安装过程。
使用vnc-viewer连接虚拟机,如果用VNC VIEWER连接虚拟机一闪而过,设置vnc的 ColourLevel=rgb222 默认为pal8;
使用vnc-viewer连接10.10.172.191:5910或10.10.172.191:10就可以远程安装这台虚拟机了
在kvm虚拟机中安装操作系统和在其他虚拟机上没有什么不同的地方
安装完成后,在kvm虚拟机中进行网卡配置后,就可以使用putty进行远程连接了.
跳过ISO设备检测
默认回车即可
选择下一步
保持默认
保持默认
选择“基础存储设备”,然后选择“下一步”
定义KVM虚拟机主机名以及IP地址
选择时区
自定义分区
生产环境分区如下
保持默认即可
选择最小化安装Minimal
安装基本的开发组件即可
软件包安装完成后,需要选择“Reboot”
操作系统安装向导完毕...
4.控制台方式登录。
5.登录操作系统查看
默认已开启电源模式服务
至此CentOS6.5x86_64KVM虚拟机已安装完毕,CentOS7x86_64安装方法是一样的哦。
本文转自 dengaosky 51CTO博客,原文链接:http://blog.51cto.com/dengaosky/1982497,如需转载请自行联系原作者