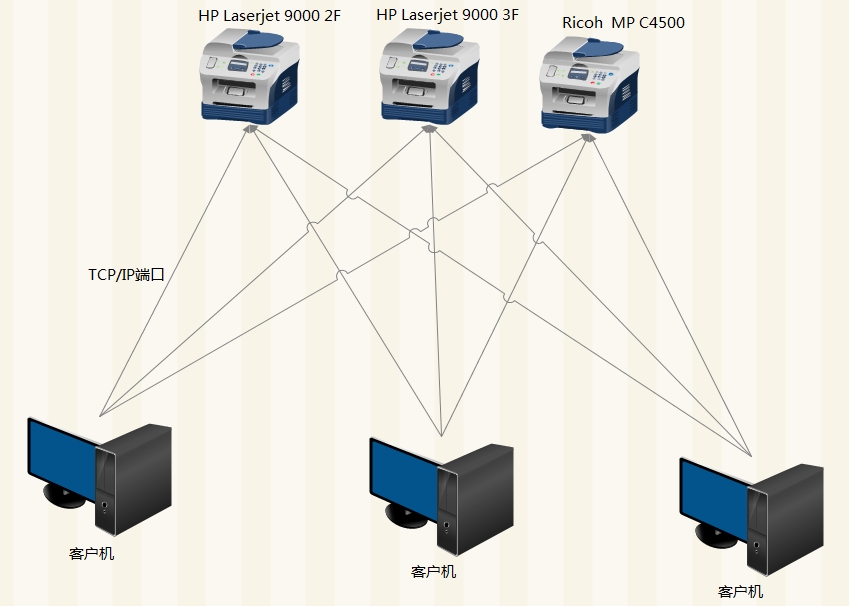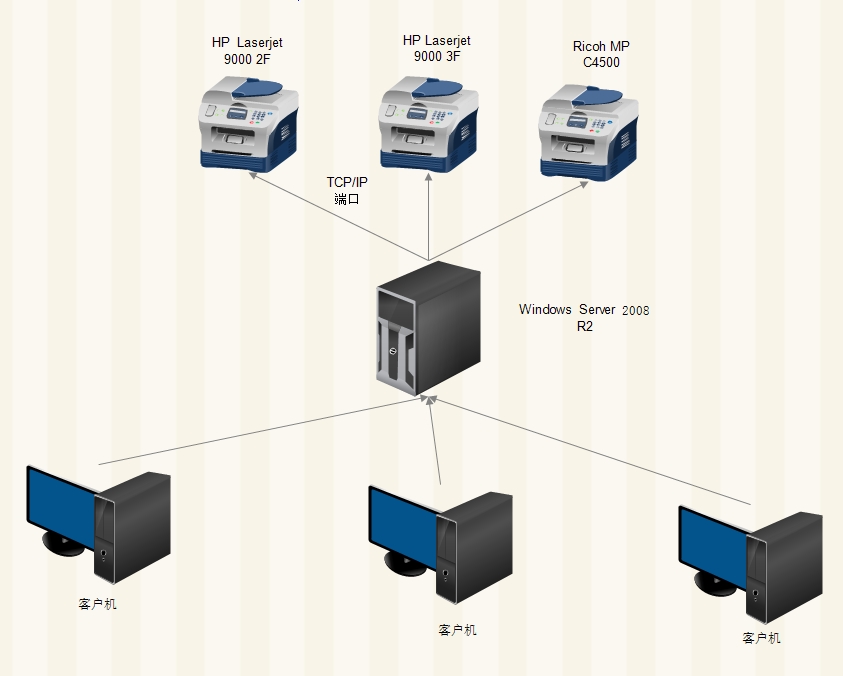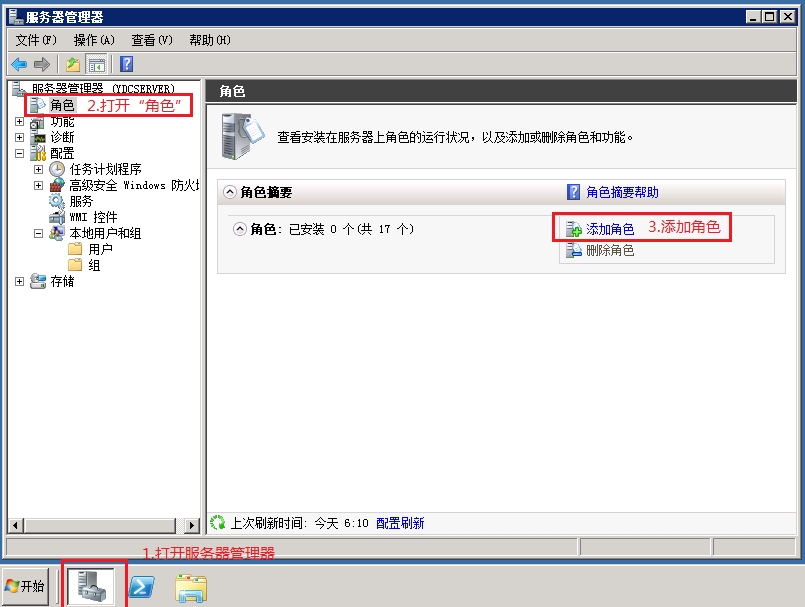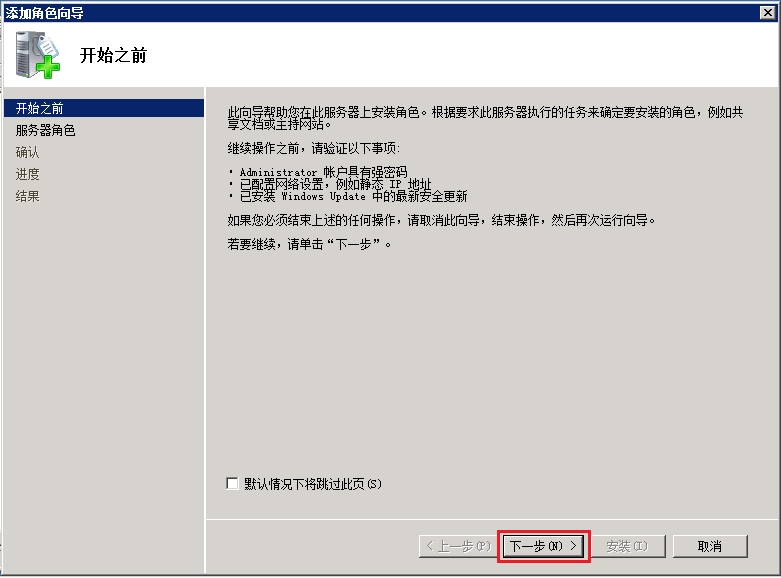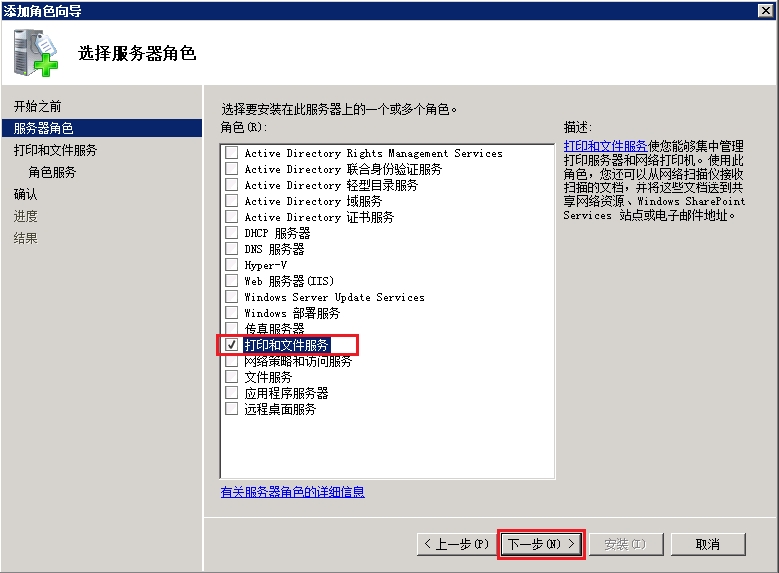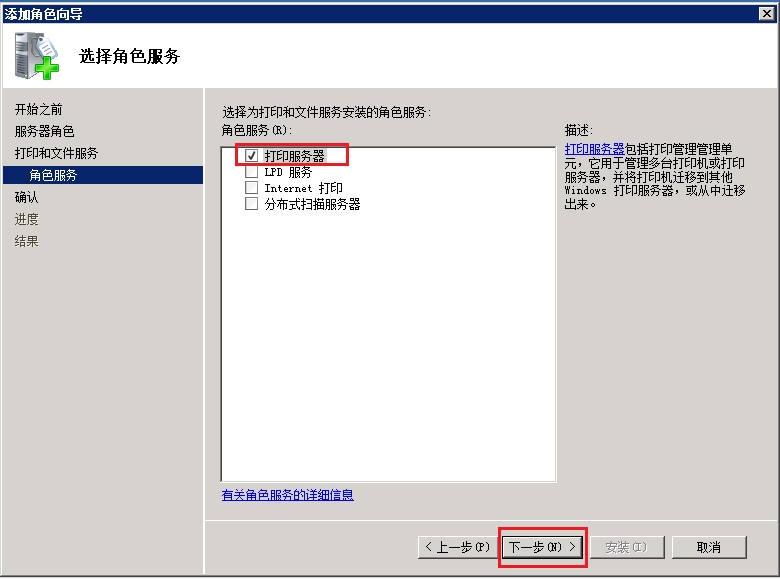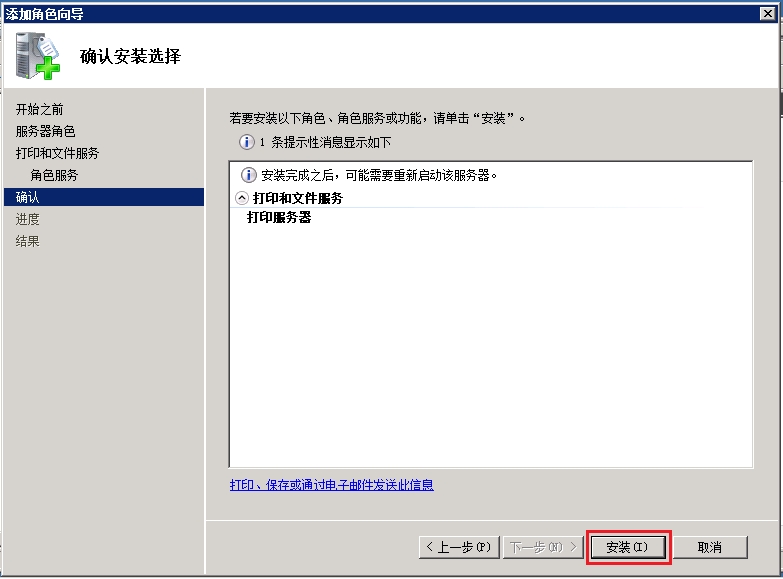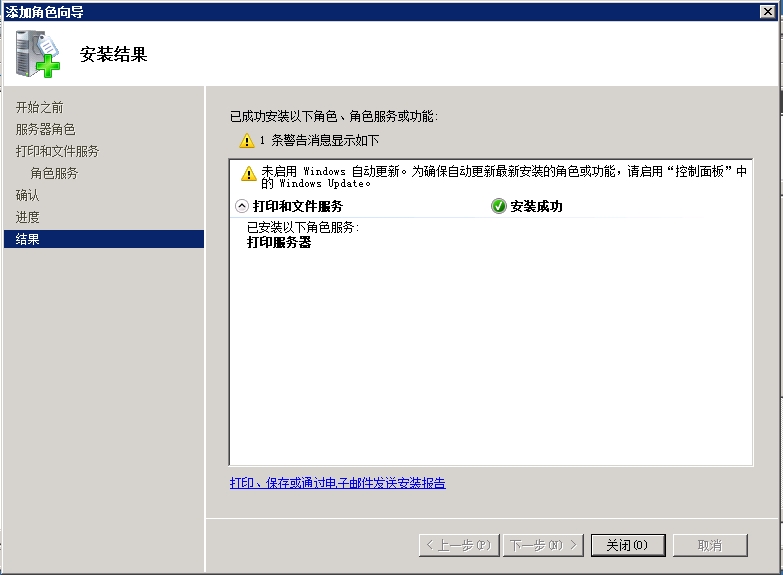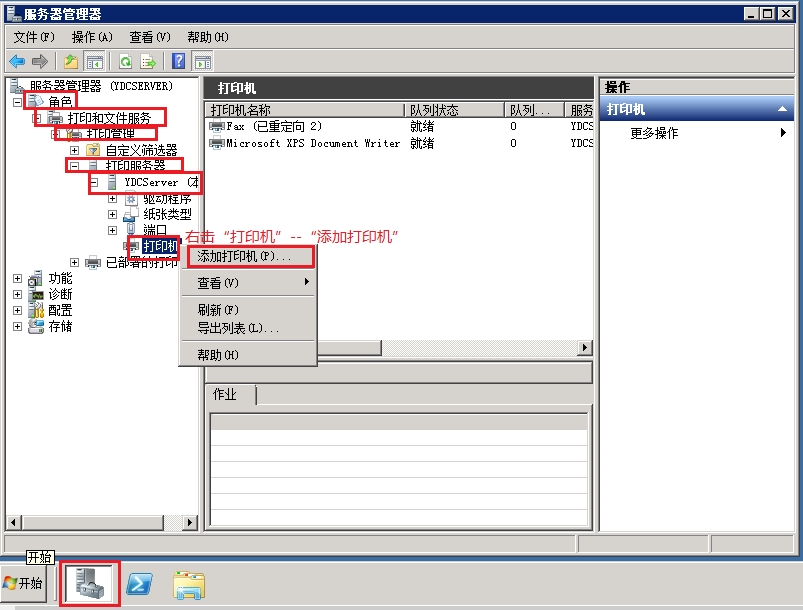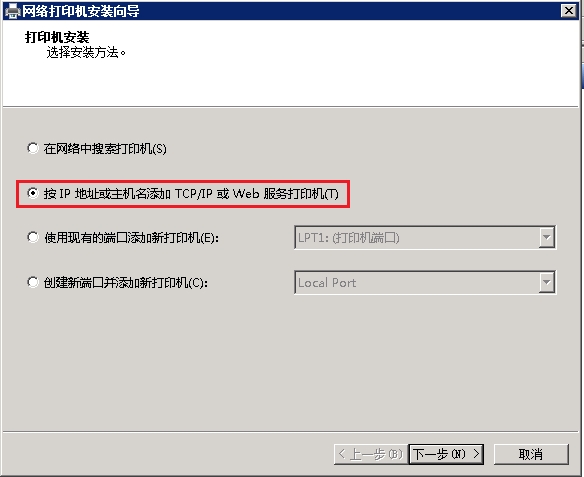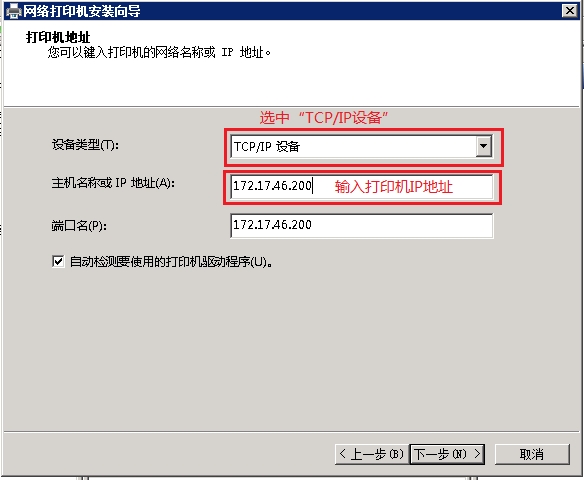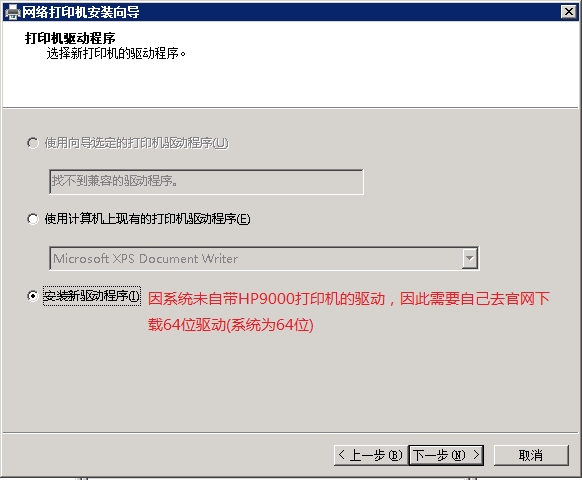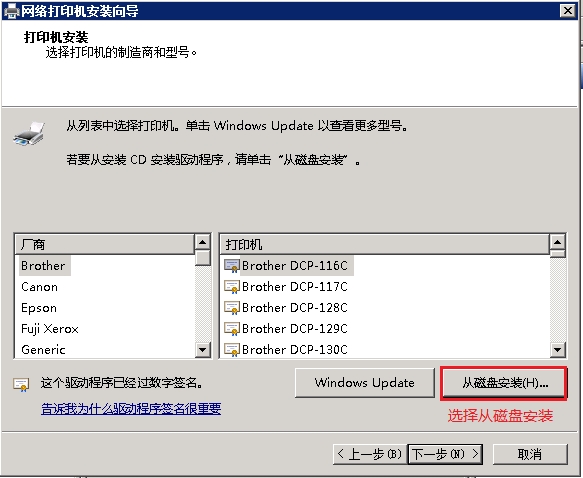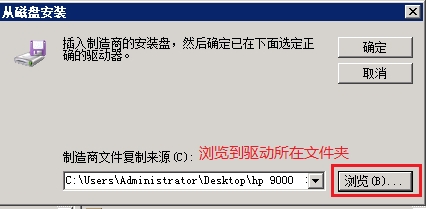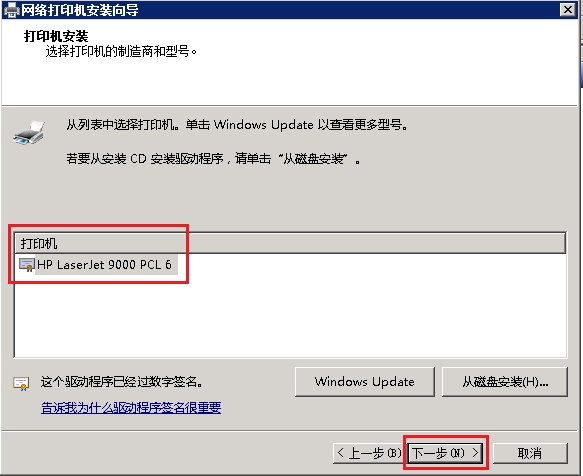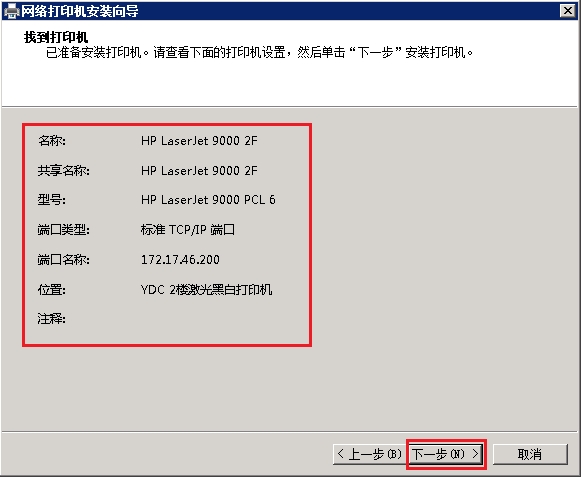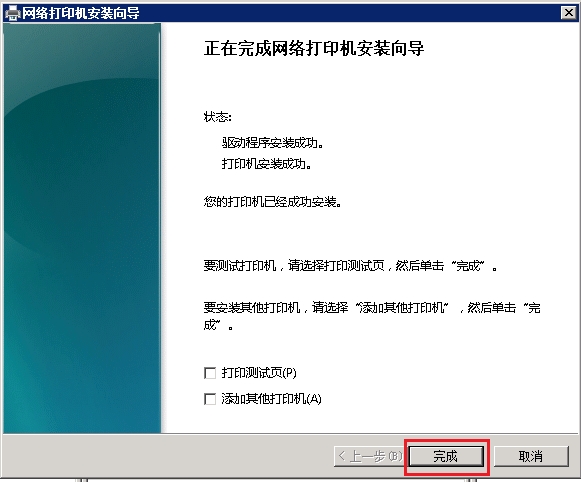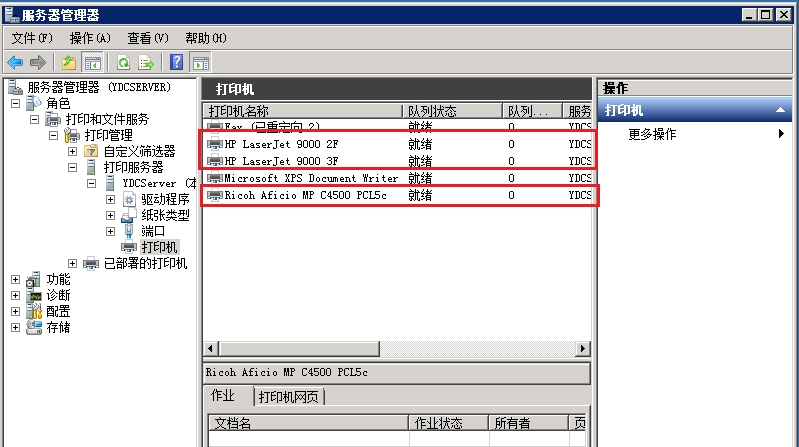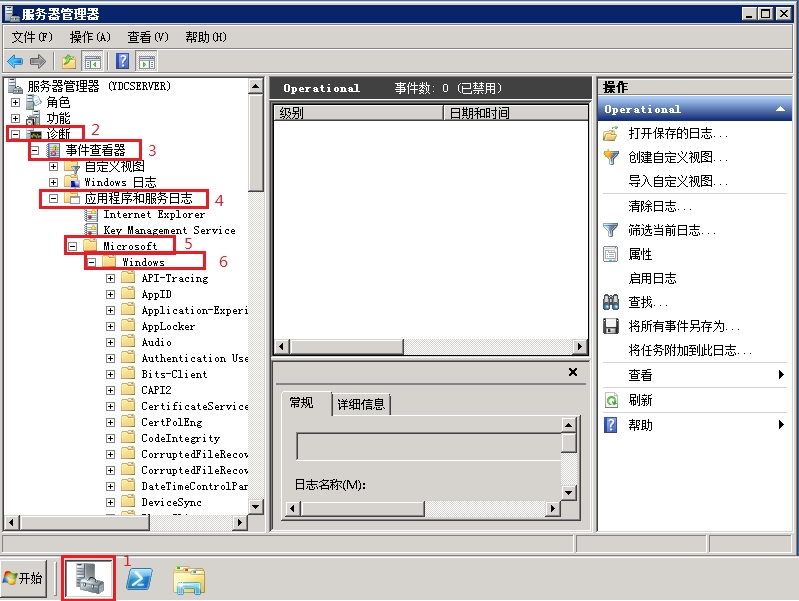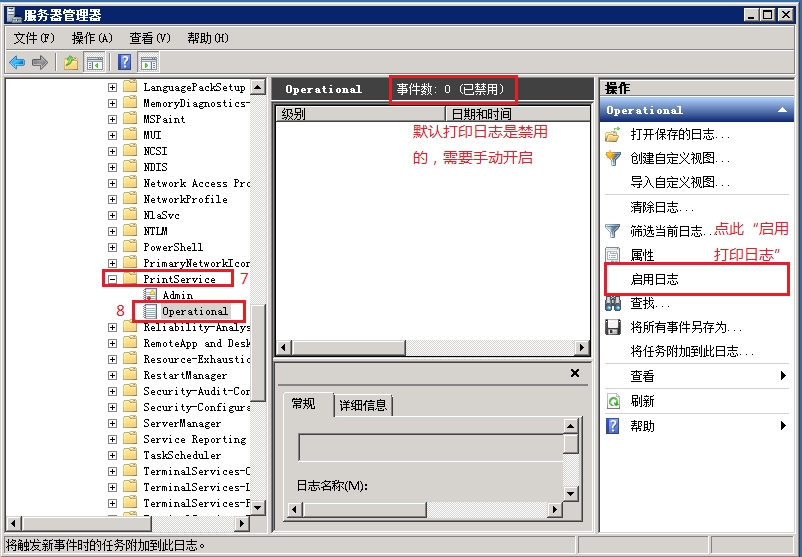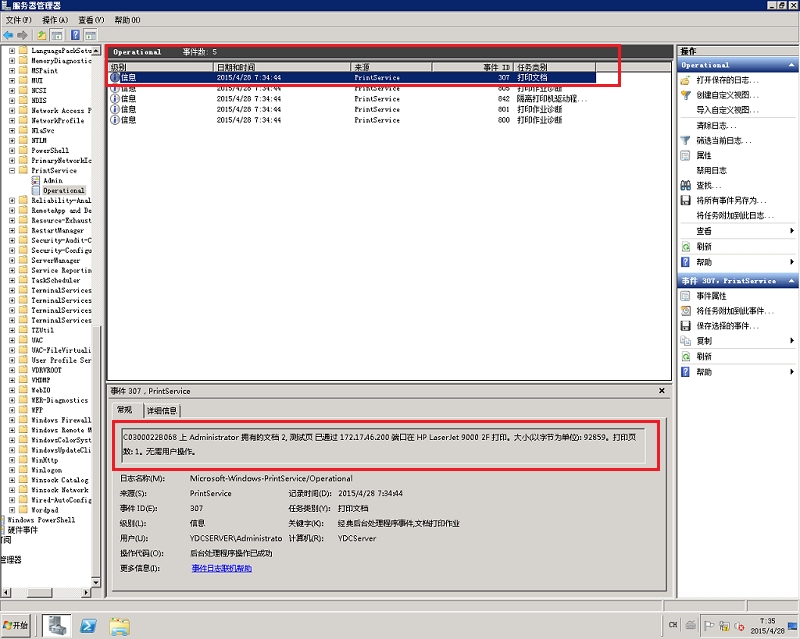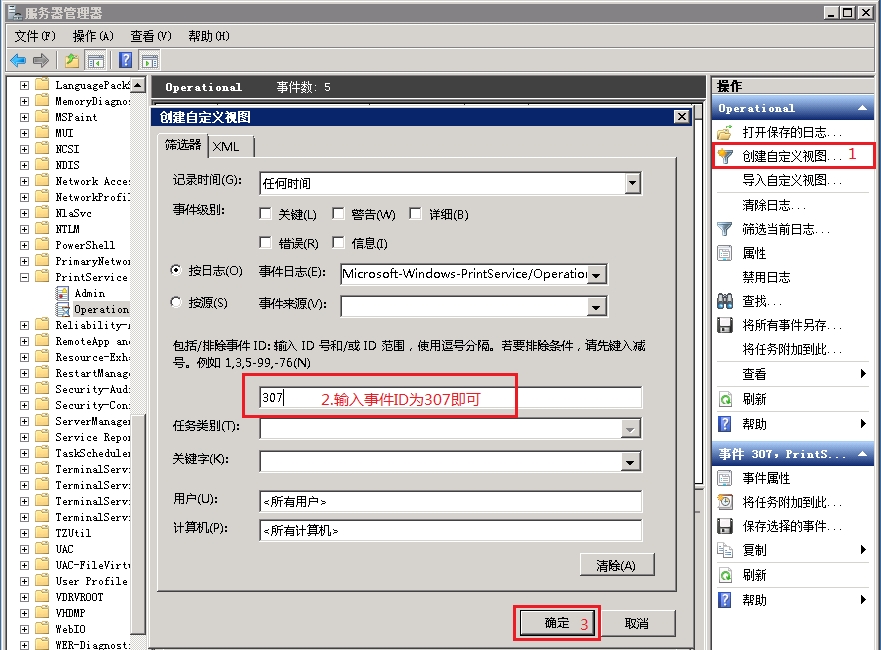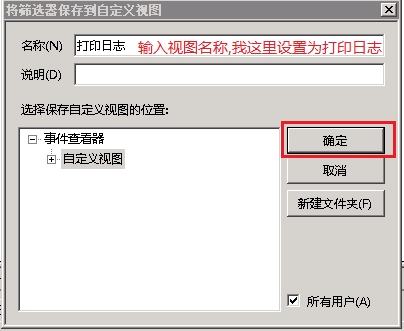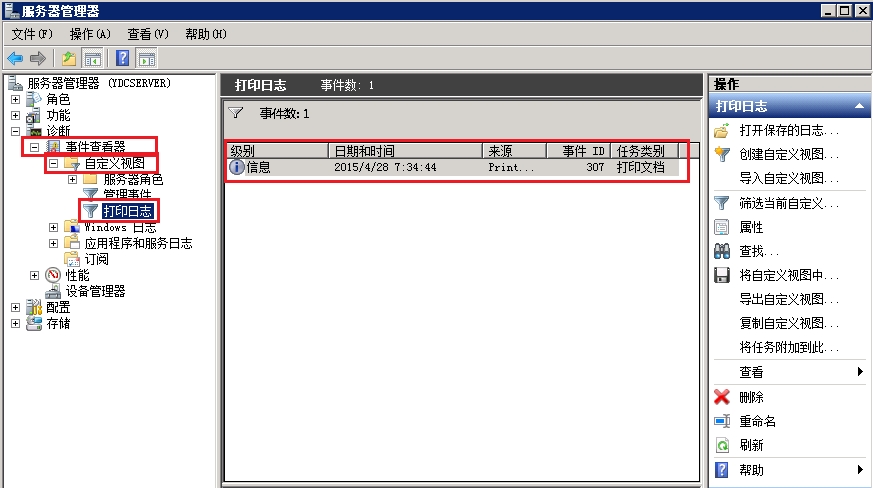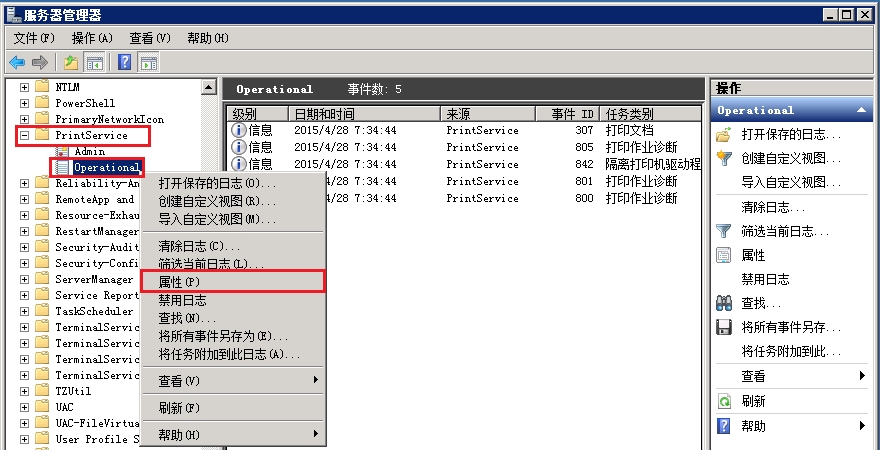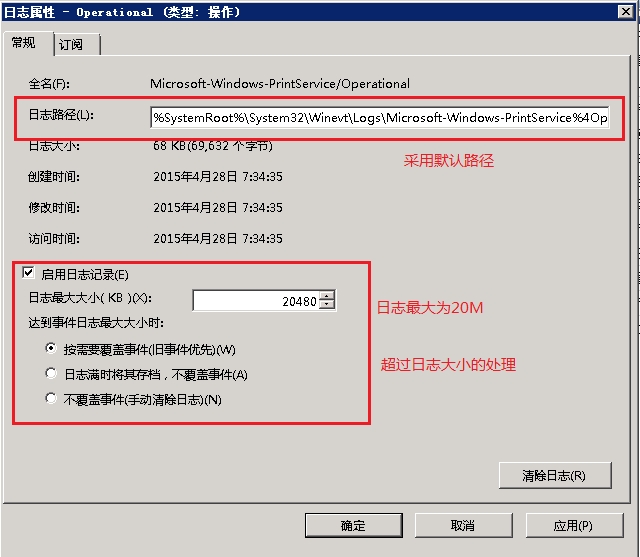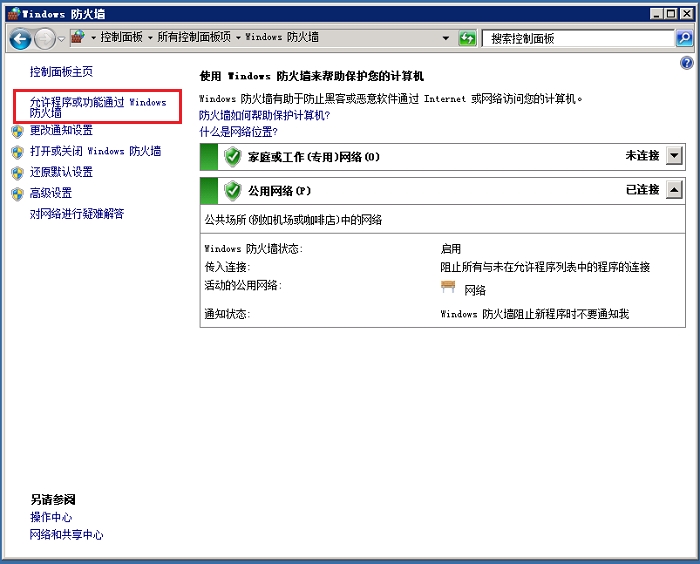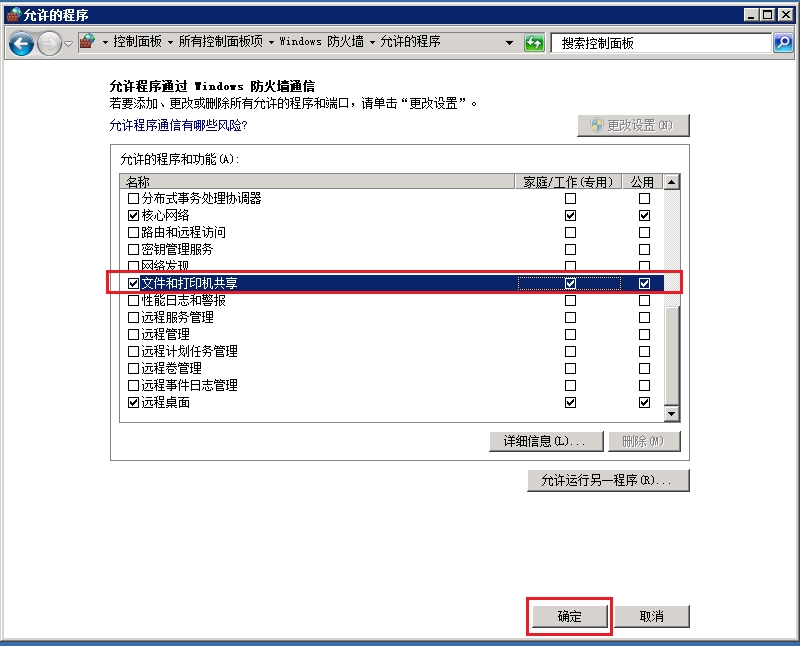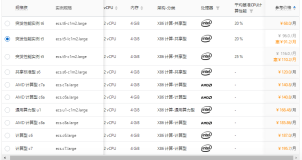因公司需要对内部打印机进行统一管控,之前是统一使用TCP/IP的安装方法进行安装,目前提出的方案是使用打印服务器的方式,通过打印日志来获取打印概况。
现在需要更改为
现在就Windows Server 2008 R2标准版的打印服务器进行配置
一.安装打印服务器角色
-
打开桌面的“服务器管理器”,点击“角色”,“添加角色”
4.选中“打印服务器”即可,当然也可以设置为其他的如internet打印
6.显示安装角色结果,如果出错,查看原因后处理。
7.安装好之后最好重启下服务器。
二.打印服务器配置
1.打开“服务器管理器”,依次展开“角色”--“打印和文件服务”--“打印管理”--“打印服务器”--“XXX(本机)”--“打印机”,右击“打印机”,选中“添加打印机”
2.因为我这里的打印机都是通过TCP/IP端口进行连接,因此这步就需要根据自己的实际情况进行操作了。我这里选择IP地址方式添加打印机
2.设备类型选为"TCP/IP设备",主机名输入为打印机的IP地址
9.其他打印机按照其打印机的安装方式进行安装好,即可。
我这里就安装了3台打印机,HP 9000 2F / HP 9000 3F / Ricoh Aficio MP C4500 PCL5c。
三.配置打印服务器的日志
-
打开“服务器管理器”,依次打开“诊断”--“事件查看器”--“应用程序和服务日志”--“Microsoft”--"Windows"--"PrintService"--"Operational"
2.启用打印日志,默认情况下打印日志是禁用的,需要我们手动点击右边的“启用日志”开启打印日志
3.这个时候我们在客户端安装打印机并打印就可以看到打印日志
以上就可以看到类似于“C0300022B068 上 Administrator 拥有的文档 2, 测试页 已通过 172.17.46.200 端口在 HP LaserJet 9000 2F 打印。大小(以字节为单位): 92859。打印页数: 1。无需用户操作。”这样的信息就是我们所需要的哪台电脑的哪个账户拥有“文件名”通过哪个端口的哪个打印机打印,打印了多少页。这些信息就够了。
因为我们只需要“任务类别”为“打印文档”的消息,通过观察可以发现事件ID为307的就是打印文档。那么我们就只需要创建一个事件ID为307的日志视图。
4.创建自定义日志视图
5.输入自定义视图名称
6.查看“诊断”--“自定义视图”就可以看到我们的自定义视图“打印日志”
7.打印日志默认只有1MB大小,我们可以按照自己的要求加大日志大小,以保留更长时间的日志。
打开“服务器管理器”,依次打开“诊断”--“事件查看器”--“应用程序和服务日志”--“Microsoft”--"Windows"--"PrintService"--"Operational",右击“Operational”,选中“属性”
8.我这边的设定为20MB
FAQ:
-
因防火墙问题无法连接打印机处理
打开“控制面板”--“Windows防火墙”--“允许程序或功能通过Windows防火墙”
找到“文件和打印共享”,后面的都勾选,允许通过。
以上确定即可。
以上打印服务器就架设并配置好了。现在就需要我们对客户端进行批量安装,一般都是通过组策略下发。
我这边也提供一个相应的打印机安装批处理:
|
1
2
3
4
5
6
7
8
9
10
|
@
echo
off
echo
添加网络打印机
echo
等待....
sc config spooler start= auto
net stop spooler & net start spooler
rem 只需替换以下ip、打印机名、帐号、密码为具体名称即可
net use \\192.168.10.131\IPC$
"passwd"
/user
:
"guest"
rundll32 printui.dll,PrintUIEntry
/in
/n
"\\192.168.10.131\Samsung SCX-4650 4X21S Series"
echo
连接成功
pause
|