KVM安装Windows默认使用的是qemu虚拟化IDE硬盘模式,在这种情况下,IO性能比较低,如果使用virtio的方式可以提高虚拟机IO性能。而virtio所驱动的网卡,也将原来的百兆扩展到千兆。这里就简单介绍下如何使用virtio驱动安装window server 2008. 其它windows版本操作相同,只需选择对应的驱动即可。
使用virtio安装window虚拟机
KVM安装Windows需要使用virtio的驱动:
https://fedoraproject.org/wiki/Windows_Virtio_Drivers#Direct_download
安装虚拟机步骤:
1、安装virtio驱动:
|
1
|
wget https:
//fedorapeople
.org
/groups/virt/virtio-win/virtio-win
.repo -O
/etc/yum
.repos.d
/virtio-win
.repo
|
|
1
|
yum
install
virtio-win -y
|
2、查看virtio-win提供的驱动:
|
1
2
3
|
rpm -ql virtio-win |
grep
iso
/usr/share/virtio-win/virtio-win-0
.1.126.iso
/usr/share/virtio-win/virtio-win
.iso
|
3、安装windows:
创建一个虚拟机磁盘:
|
1
|
qemu-img create -f qcow2 win-2c8g150g.img 150G
|
使用virtio驱动安装虚拟机:
|
1
2
3
4
5
|
virt-
install
-n win-2c8g150g --vcpus=2 --
ram
=8192 --os-
type
=windows --os-variant=win2k8 \
-c
/vm/iso/cn_windows_server_2008_r2_sp1_x64
.iso \
--disk path=
/usr/share/virtio-win/virtio-win-0
.1.126_amd64.vfd,device=floppy \
--disk path=
/vm/win-2c8g150g
.img,
format
=qcow2,bus=virtio --graphics vnc,listen=0.0.0.0 \
--noautoconsole
|
提示: 这里是使用的是软盘方式加载,如果镜像和驱动都使用cdrom的方式加载,在有些情况系统会找不到启动镜像,导致无法启动. 加载的驱动有x86和amd64两种类型,64位系统选择amd64. 32为系统选择x86.
4、 安装过程中,在选择磁盘界面会找不到磁盘,选择“加载驱动”,“浏览”,找到“软盘驱动器”,点开后选择 “server 2008”确定,驱动加载完成后,磁盘就出现了,继续安装即可。
5、安装完成后,在设备管理器中可以看到使用的是virtio:
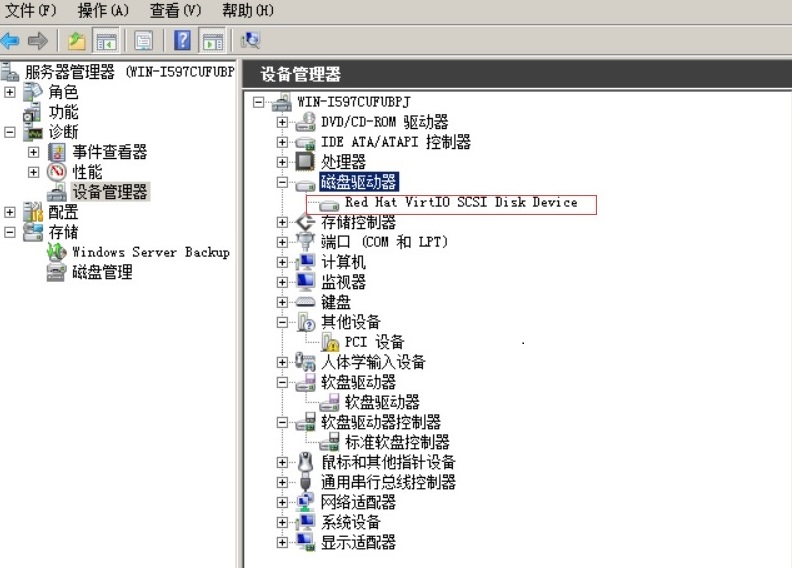
在已安装的kvm虚拟机上添加virtio驱动
如果以传统的IDE硬盘模式安装可以使用如下命令:
|
1
2
3
|
virt-
install
--virt-
type
kvm --name win-2c8g100g --
ram
8192 \
-vcpus=2 -s 100 -c
/vm/iso/cn_windows_server_2008_r2_sp1_x64
.iso \
--os-
type
=windows -f
/vm/win-2c8g100g
.img --graphics vnc,listen=0.0.0.0 --noautoconsole
|
安装之后要使用virtio驱动,可以选择加载virtio驱动的iso文件到虚拟机光驱:
|
1
|
virsh attach-disk win-2c8g100g
/usr/share/virtio-win/virtio-win
.iso hdb --
type
cdrom
|
或者使用如下命令:
|
1
|
virsh change-media win-2c8g100g hdb
/usr/share/virtio-win/virtio-win
.iso
|
参考链接:https://superuser.com/questions/239870/change-cd-rom-via-virsh
修改虚拟机的xml文件,使其能发现virtio类型的设备,否则驱动无法安装:
增加一块virtio驱动的硬盘:
|
1
|
qemu-img create -f qcow2
test
.img 1G
|
修改虚拟机的xml文件,在原有的"disk type"区域增加一个test磁盘的配置:
|
1
2
3
4
5
|
<disk
type
=
'file'
device=
'disk'
>
<driver name=
'qemu'
type
=
'qcow2'
/>
<
source
file
=
'/vm/test.img'
/>
<target dev=
'vdb'
bus=
'virtio'
/>
<
/disk
>
|
修改网卡类型为 virtio, 在 interface type 区域,修改model type='virtio' :
|
1
2
3
4
|
<interface
type
=
'bridge'
>
<mac address=
'52:54:00:39:f9:60'
/>
<
source
bridge=
'br0'
/>
<model
type
=
'virtio'
/>
|
提示:如果不是使用vnc远程连接,需要新增一个网卡配置,在没有安装驱动前,使用上面的配置,虚拟机是断网状态。
修改完成之后,重启虚拟机:
|
1
2
|
virsh
shutdown
win-2c8g100g
virsh start win-2c8g100g
|
进入虚拟机,成功添加iso驱动程序后,进入虚拟机的设备管理器界面,在“系统设备”里面对相应的驱动进行更新:
更新驱动需要找到挂载的CD中 virtio-win.iso中的对应文件。驱动镜像中分别有四种驱动,他们对应关系为:
-
Balloon, the balloon driver, affects the PCI standard RAM Controller in the System devicesgroup. -
vioserial, the serial driver, affects the PCI Simple Communication Controller in the System devices group. -
NetKVM, the network driver, affects the Network adapters group. This driver is only available if a virtio NIC is configured. Configurable parameters for this driver are documented in Appendix A, NetKVM Driver Parameters. -
viostor, the block driver, affects the Disk drives group. This driver is only available if a virtio disk is configured.
参考链接:
https://access.redhat.com/documentation/en-US/Red_Hat_Enterprise_Linux/6/html/Virtualization_Host_Configuration_and_Guest_Installation_Guide/form-Virtualization_Host_Configuration_and_Guest_Installation_Guide-Para_virtualized_drivers-Mounting_the_image_with_virt_manager.html
如果找不到英文说明中对应的设备,使用如下方式:
对未知设备添加virtio驱动即可,如图: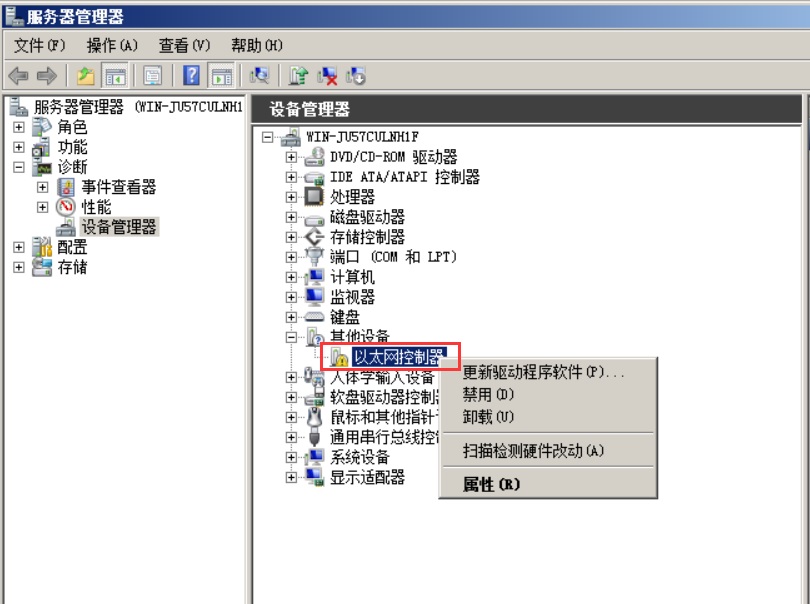
安装驱动之后:
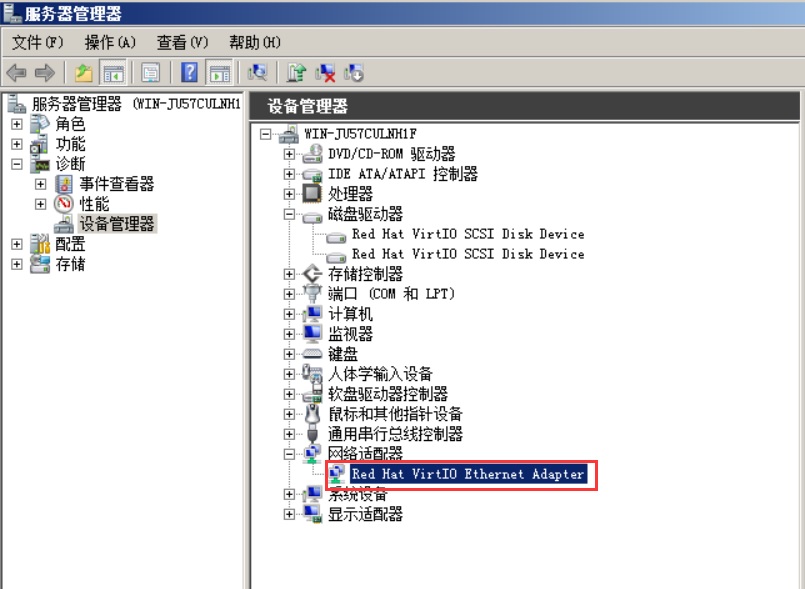
对应的磁盘驱动成功安装:
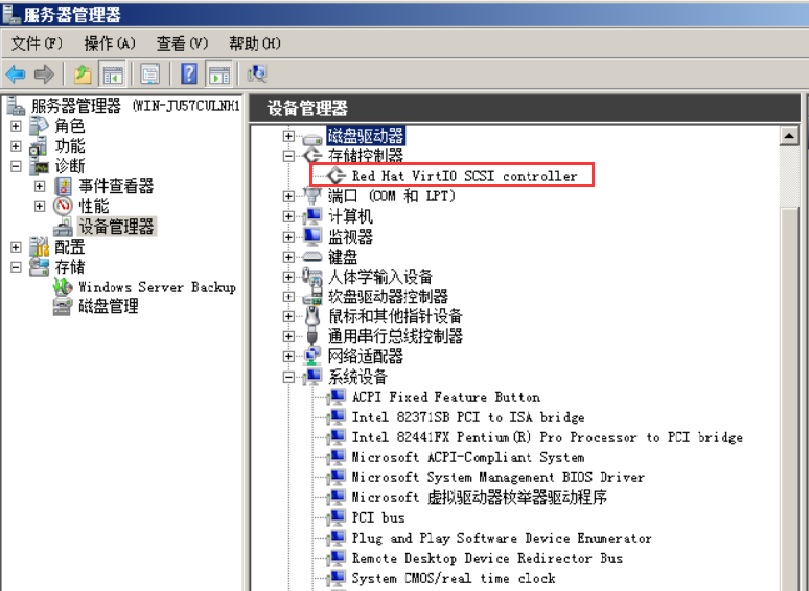
此时virtio驱动添加完成,修改虚拟机的xml文件,删除test.img的虚拟磁盘配置,修改启动磁盘驱动类型:
|
1
2
3
4
5
6
|
<disk
type
=
'file'
device=
'disk'
>
<driver name=
'qemu'
type
=
'qcow2'
/>
<
source
file
=
'/vm/win-2c8g100g.img'
/>
<target dev=
'vda'
bus=
'virtio'
/>
<address
type
=
'pci'
domain=
'0x0000'
bus=
'0x00'
slot=
'0x07'
function
=
'0x0'
/>
<
/disk
>
|
重启虚拟机即可。
参考链接:
https://access.redhat.com/solutions/17463
https://access.redhat.com/documentation/en-US/Red_Hat_Enterprise_Linux/6/html/Virtualization_Host_Configuration_and_Guest_Installation_Guide/form-Virtualization_Host_Configuration_and_Guest_Installation_Guide-Para_virtualized_drivers-Installing_with_a_virtualized_floppy_disk.html
https://access.redhat.com/documentation/en-US/Red_Hat_Enterprise_Linux/6/html/Virtualization_Host_Configuration_and_Guest_Installation_Guide/form-Virtualization_Host_Configuration_and_Guest_Installation_Guide-Para_virtualized_drivers-Mounting_the_image_with_virt_manager.html
http://blog.csdn.net/ks_is_fighting/article/details/38358793
本文转自 酥心糖 51CTO博客,原文链接:http://blog.51cto.com/tryingstuff/1954531