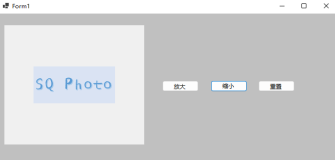在Silverlight中MouseDragElementBehavior拖动行为的对象添加了某一个元素之后,就可以让该元素可以被拖动。这个行为 极大的方便了程序员的UI体验效果制作。但是在项目中,我们拖动了一个UI元素之后,我们往往还需要记录下这个UI元素的拖动后的元素坐标位置,以保存起 来,让用户自定义的拖动元素下次打开的时候能够还原出来。在这里有一个问题,我们很难获得UI元素拖动后的X,Y坐标。经查询各方面资料以及实践之后得出 这篇文章。通过加载MouseDragElementBehavior行为对象的DragFinished事件(本事件在每拖动一个像素点完成移动之后触 发),在这个事件中我们MouseDragElementBehavior对象实例的X,Y属性可以得到当前UI元素的具体位置。
首先我们在新项目中添加一个Silverlight 自定义控件名为Rec.xaml。其XAML代码如下:
- <Grid x:Name="LayoutRoot" Background="White">
- <Rectangle x:Name="ti" Width="140" Height="140" RadiusX="5" RadiusY="5" Fill="Blue"></Rectangle>
- <sdk:Label Height="28" HorizontalAlignment="Left" Name="label1" VerticalAlignment="Top" Width="120" />
- </Grid>
其次我们引入System.Windows.Interactivity.dll和Microsoft.Expression.Interactions.dll两个文件。
在Rec.xaml.cs文件中我们需要引入:
using System.Windows.Interactivity;
using Microsoft.Expression.Interactivity;
using Microsoft.Expression.Interactivity.Layout;
这个时候,我们就可以使用MouseDragElementBehavior和它的相关方法了。我们现在贴出Rec.xaml.cs的代码如下:
- using System;
- using System.Collections.Generic;
- using System.Linq;
- using System.Net;
- using System.Windows;
- using System.Windows.Controls;
- using System.Windows.Documents;
- using System.Windows.Input;
- using System.Windows.Media;
- using System.Windows.Media.Animation;
- using System.Windows.Shapes;
- using System.Windows.Interactivity;
- using Microsoft.Expression.Interactivity;
- using Microsoft.Expression.Interactivity.Layout;
- namespace SLMoveRecAndToolTip
- {
- public partial class Rec : UserControl
- {
- public Rec()
- {
- InitializeComponent();
- }
- MouseDragElementBehavior dragBehavior = new MouseDragElementBehavior();
- private bool isDrag;
- /// <summary>
- /// 是否允许被拖拽和鼠标右键
- /// </summary>
- public bool IsDrag
- {
- get { return isDrag; }
- set
- {
- isDrag = value;
- if (isDrag == true)
- {
- dragBehavior.Attach(this);//将本对象加入到可以鼠标拖动的行为对象中去
- dragBehavior.DragFinished += new MouseEventHandler(dragBehavior_DragFinished);
- //在对象移动成功之后加载一个处理事件。
- }
- else if (isDrag == false)
- {
- try
- {
- //设置本控件移动行为取消,并且取消DragFinished处理事件
- dragBehavior.Detach();
- dragBehavior.DragFinished -= new MouseEventHandler(dragBehavior_DragFinished);
- }
- catch
- {
- }
- }
- }
- }
- /// <summary>
- /// 被拖动完成之后触发的事件
- /// </summary>
- /// <param name="sender"></param>
- /// <param name="e"></param>
- void dragBehavior_DragFinished(object sender, MouseEventArgs e)
- {
- MouseDragElementBehavior dragBehavior = sender as MouseDragElementBehavior;
- this.Tag = dragBehavior.X + "|" + dragBehavior.Y; // this.Tag设置为相应的值
- this.label1.Content = "X:" + dragBehavior.X + "---Y:" + dragBehavior.Y;
- //设置鼠标拖动本控件之后,在label1中显示当前控件的坐标位置
- }
- }
- }
相关的代码解释都在注释中,在这里我不再啰嗦。在MainPage.xaml.cs中我们只需要实例化这个对象,然后再设置这个对象的IsDrag属性为true,即可让此控件被拖动。如果为false,则此自定义控件不可再拖动。
源代码如下:
- Rec rect = new Rec();
- rect.HorizontalAlignment = HorizontalAlignment.Left;
- rect.VerticalAlignment = VerticalAlignment.Top;
- rect.IsDrag = true;
- this.LayoutRoot.Children.Add(rect);
本实例使用VS2010+Silverlight 4.0开发。源码请点击SLMoveRecAndToolTip.rar下载
本文转自程兴亮 51CTO博客,原文链接:http://blog.51cto.com/chengxingliang/821455