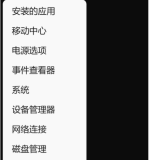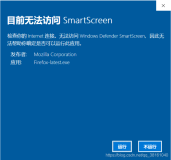VS2012+Win7网站发布详细步骤
本机环境:
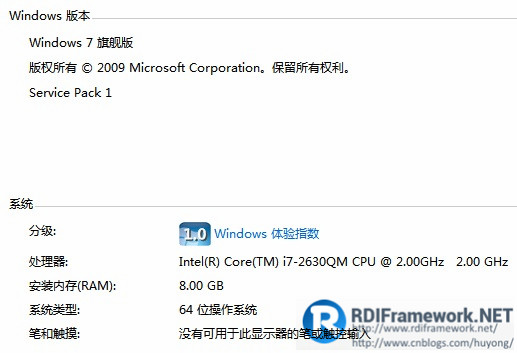
本文分三个部分介绍Web项目发布的常规方法,大神级别可以略过,主要是为了方便一些初学者。
第一部分:VS2012把项目发布到文件系统。
第二部分:IIS配置发布好的项目。
第三部分:常见问题处理。
第一部分:VS2012把项目发布到文件系统。
1、打开你的VS2012网站项目,右键点击项目->菜单中选择“重新生成”一下网站项目;再次点击右键->发布:


2、弹出网站发布设置面板,点击<新建..>,创建新的发布配置文件:

输入自己定义的配置文件名称

3、点击下一步:在发布方法中选“文件系统”,这样我们可以发布到自己指定的本机文件上。当然这儿的发布方式有很多种类型,大家可以在网上找到每种类型的发布方式,我习惯的发布方式为“文件系统”,如下图所示:
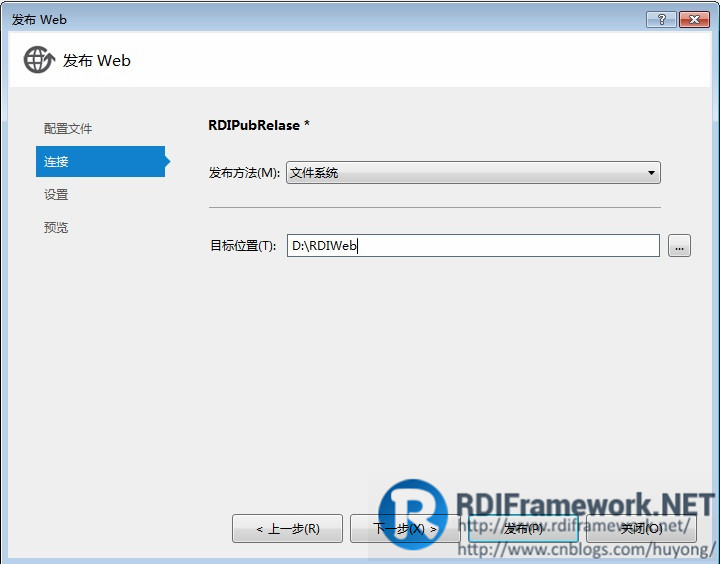
在上图中,我们选择把当前web项目发布到“D:\RDIWeb”目录下,当然你要先在D:下建立“RDIWeb”这个文件夹。
4、 单击下一步、在配置中要选择“Release”—发布模式(Release:称为发布版本,它往往是进行了各种优化,使得程序在代码大小和运行速度上都是最优的,以便用户很好地使用。Debug:通常称为调试版本,它包含调试信息,并且不作任何优化,便于程序员调试程序)
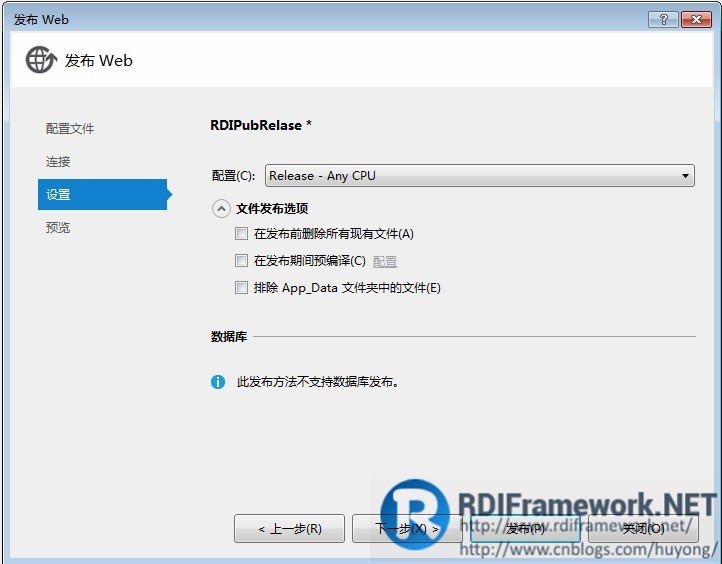

5、点击下一步:进入发布前的预览界面。

点击发布即可以发布你指定的文件夹中,这里,我发布的是“D:\RDIWeb”文件夹中。
发布成功后,打开发布的目标文件夹,发布好的截图如下:

第二部分:IIS配置发布好的项目。
VS2012把项目发布到文件系统后,我们要想在浏览器中浏览,则需要配置IIS。
1、 通过“控制面板->管理工具-> Internet信息服务(IIS)管理器”进入IIS界面,如下图所示:
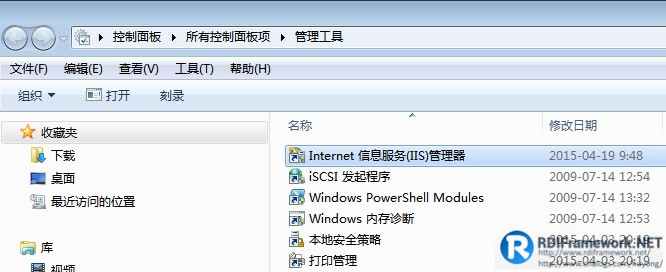
2、 双击“Internet 信息服务(IIS)管理器”,打开Internet 信息服务(IIS)管理器,右键单击左侧“网站”树节点,选择“添加网站”,如下图所示:

打开“添加网站”属性窗口,如下图所示:
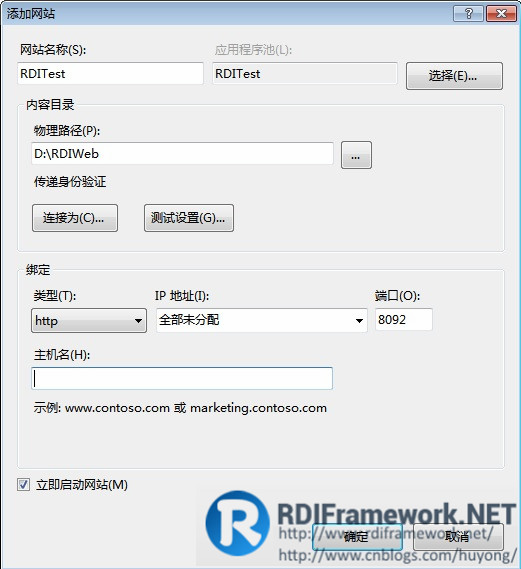
常用设置项说明:
1)、网站名称:我们网站的名称,可以随便取名,这儿我们暂取为“RDITest”。
2)、物理路径:这儿路径就是我们VS2012发布的文件系统路径,我们发布的路径是“D:\RDIWeb”。
3)、端口:我们设置为8092,这儿只要不与已占端口冲突即可。
单击“确定”按钮,我们的IIS设置基本就完成了,是不是非常简单呀。

现在我们在“内容视图”选择“Index.htm”文件,右键选择“浏览”,即可在默认浏览器中打开这个页面,如下图所示:
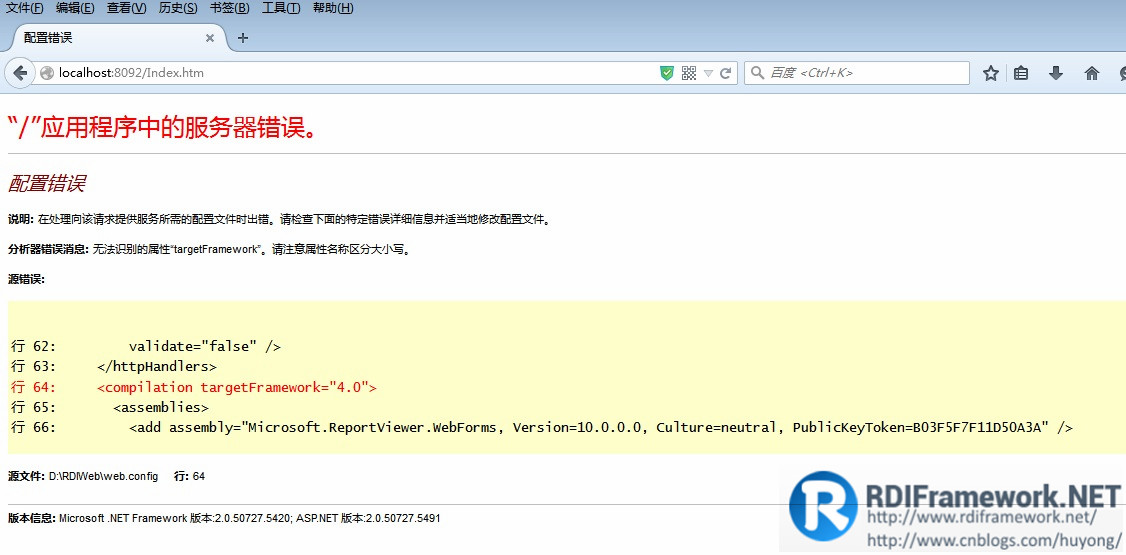
哈哈,没有显示我们想看到的页面,根据上面的错误提示:“分析器错误消息: 无法识别的属性“targetFramework”。请注意属性名称区分大小写。”,我们可以看到,我们的RDI项目默认的.NET框架是.NET Framework4.0,而在配置IIS时默认为.NET Framework2.0,设置方法为:在“IIS”中选择“应用程序池”,在右边的列表中选择名称为“RDITest”的应用程序池,右键选择“基本设置”,如下图所示 :
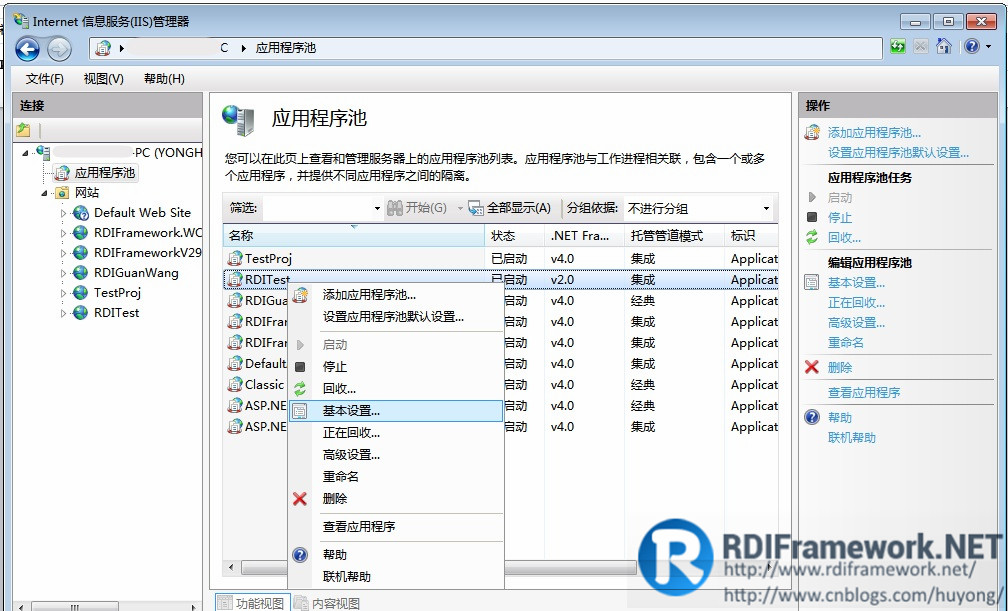
打开“编辑应用程序池”窗口,如下图所示:

在“.NET Framwork版本(F)”下拉框选择“.NET Framework V4.0.30319”后确定,再浏览Index.htm页面。此时又出现下面的错误,如下图所示:
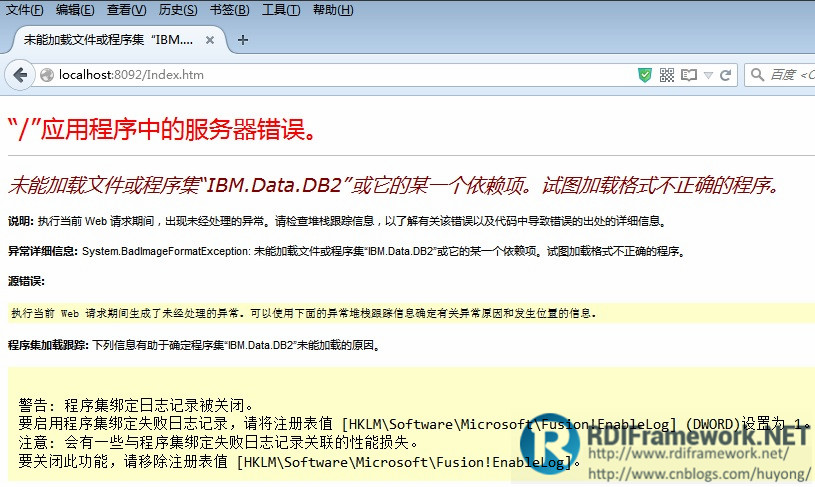
不要灰心,我们接着处理,这个错误如果是32位操作系统则不会出现,64位操作系统就会出现这个错误,处理方法同时对设置名称为“RDITest”的应用程序池,右键选择“高级设置”,如下图所示:

在“常规”项中设置“启用32位应用程序”为“True”,如上图所示。再浏览“Index.htm”页面。此时成功打开登录界面,如下图所示:

点击“登录”即可进入框架主界面,如下图所示:

第三部分:常见问题处理。
1、ASP.Net在64位环境开发部署的常见故障。
很多开发者在使用64位操作系统时,在ASP.Net应用中使用了指定64位版本程序库。例如一些专门的数据库驱动、设备驱动,但依然出现以下错误提示信息:
未能加载文件或程序集“……”或它的某一个依赖项,试图加载格式不正确的程序。
造成这种故障的原因是,大部分ASP.Net编译器和容器并没有默认设置为64位,而是以32位兼容模式运行。此时,如果将程序库更换为32位,则系统运行正常。若打算坚持使用64位程序集,可依据下文所述方法进行设置。
2、Visual Studio自带的IISExpress设置。
在64位操作系统中,Visual Studio自带的IIS Express是32位的。如果需要Visual Studio使用IIS Express调试使用64位程序集的ASP.Net应用,应使用64位版本的IIS Express。设置方法如下:
(1)关闭正在运行的IIS Express实例;
(2)单击主菜单上的“工具”-“选项”命令,打开选项对话框;
(3)在选项对话框目录树中“项目和解决方案”-“Web项目”标签,勾选“对网站和项目使用IIS Express的64位版本”条目。
3、64位Windows Server上的IIS设置。
IIS可以针对具体的ASP.Net应用设置是否以64位环境运行,具体的操作方法如下:
(1)部署Web站点后,打开Internet 信息服务(IIS)管理器;
(2)在目录中选择应用程序池,选择目标站点的应用配置,通过右键菜单打开高级设置;
(3)将启用32位应用程序选项设置为False,应用将以64位环境运行。
4、编译器是否需要在解决方案配置中设置x64平台。
关于此问题,我查阅过一些文档,同时也进行了实验。个人观点如下:
(1)普通的ASP.Net项目无需进行平台的设置,平台设置为x86和x64均不影响项目的编译和发布,因此使用默认的Any CPU平台即可。
(2)对于使用了有环境限制程序集的项目,如系统驱动、数据库驱动,最好是配置对应平台。在发布时环境异常,可以获取更多有效的信息,节省调试时间。
本文转自yonghu86 51CTO博客,原文链接:http://blog.51cto.com/yonghu/1678453,如需转载请自行联系原作者