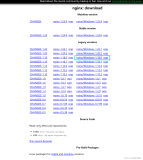下面我们将为Windows Server 2008企业版配置网络设置和配置Windows Update,同时将启用Windows防火墙和远程桌面(因为使用的是虚拟机,我已经使用newsid.exe更新了系统的SID和更改了计算机名称,名称为
Sea-DC1,
由此可见newsid.exe在windows server 2008种依然可以使用。什么?不知道newsid.exe?呵呵,去下面的地址看看去:
[url]http://www.microsoft.com/technet/sysinternals/Utilities/NewSid.mspx[/url]
)。
安装好系统之后,使用administrator进行登陆,第一次登陆时因为administrator未设密码,所以会提示设置一个新密码,各位兄弟如果是第一次安装Windows Server 2008的话,不要觉得奇怪。登陆以后将自动打开一个“
Initial Configuration Tasks”。如下图(6)
所示。


图(6)
首先我们先进行网络设置。设置如下:
IP 地址 – 192.168.1.1
子网掩码- 255.255.255.0
默认网关 – 192.168.1.1
DNS服务器 – 192.168.1.1
在
Provide Computer Information, 点击
Configure networking。 如下图(7)所示


图(7)
出现了
Network Connections 窗口。然后右击
Local Area Connection, 点击 属性.接着点击
Internet Protocol Version 4 (TCP/IPv4), 再点击
属性. 输入对应的TCP/IP设置。点击
确定,点击
关闭。如下图(8)所示


图(8)
接着继续使用"
Initial Configuration Tasks"页面配置自动更新,使Windows在每天早上3点开始安装更新程序。
在
Update This Server, 点击
Enable automatic updating and feedback,如下图(9)所示。


图(9)
在
Enable Windows Automatic Updating and Feedback选择
Manually configure settings。如图(10)所示
。


图(10)
然后选择
Change Setting。如图(11)所示
。


图(11)
点击
Install updates automatically (recommended),选择“3:00 AM“,点击 确定。如图(12)所示
。


图(12)
接着继续使用
"Initial Configuration Tasks"页面启用远程桌面。在“the Initial Configuration Tasks“窗口,在
Customize This Server下,点击
Enable Remote Desktop. 出现
System 属性 对话框。如下图(13)所示。


图(13)
选择
Allow connections from computers running any version of Remote Desktop (less secure). 如下图(14)所示。


图(14)
因为后面会出现一个警告窗口,所以请点击两次 确定。
最后使用"
Initial Configuration Tasks"页面配置防火墙设置。在“
Initial Configuration Tasks“窗口,在
Customize This Server下,点击
Configure Windows Firewall。如图(15)所示。


图(15)
默认情况下
Windows Firewall是打开的,只需要设置例外即可,在这里我把”
File and Printer Sharing”和“
Remote Desktop“设置为例外,然后点击确定。如下图(16)所示。


图(16)
回到“
Windows Firewall”设置界面,点击“
Network Center“。我们将网络位置从
Unidentified network更改为
Private Network,并开启
network discovery。如下图(17)所示。


图(17)
然后点击”
Customize”
。如图(18)所示。


图(18)
此时将出现自定义网络位置向导。将
Location type
设置为Private,然后点击
Next,点击
关闭。如图(19)所示。


图(19)
然后打开
network discovery功能。如下图(20)所示。


本文转自 chinaperrylee 51CTO博客,原文链接:http://blog.51cto.com/perry/145553,如需转载请自行联系原作者