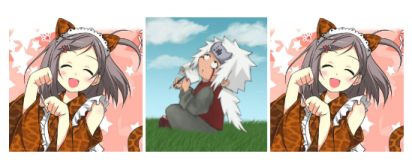第一篇、熟悉界面
一、设备的选择与连接
在界面的左下角
一块区域,这里有许多种类的硬件设备,从左至右,从上到下
依次为路由器、交换机、集线器、无线设备、设备之间的连线(
Connections
)、终端设备、仿真广域网、
Custom Made Devices
(自定义设备)下面着重讲一下“
Connections
”,用鼠标点一下它之后,在右边你会看到各种类型的线,依次为
Automatically Choose Connection Type
(自动选线,万能的,一般不建议使用,除非你真的不知道设备之间该用什么线)、控制线、直通线、交叉线、光纤、电话线、同轴电缆、
DCE
、
DTE
。其中
DCE
和
DTE
是用于路由器之间的连线,实际当中,你需要把
DCE
和一台路由器相连,
DTE
和另一台设备相连。而在这里,你只需选一根就是了,若你选了
DCE
这一根线,则和这根线先连的路由器为
DCE
,配置该路由器时需配置时钟哦。交叉线只在路由器和电脑直接相连,或交换机和交换机之间相连时才会用到。
注释:那么Custom Made Devices设备是做什么的呢?通过实验发现当我们用鼠标单击不放开左键把位于第一行的第一个设备也就是Router中的任意一个拖到工作区,然后再拖一个然后我们尝试用串行线Serial DTE连接两个路由器时发现,他们之间是不会正常连接的,原因是这两个设备初始化对然虽然都是模块化的,但是没有添加,比如多个串口等等。那么,这个Custom Made Devices设备就比较好了,他会自动添加一些“必须设备的”,在实验环境下每次选择设备就不用手动添加所需设备了,使用起来很方便,除非你想添加“用户自定义设备”里没有的设备再添加也不迟。
当你需要用哪个设备的时候,先用鼠标单击一下它,然后在中央的工作区域点一下就
OK
了,或者直接用鼠标摁住这个设备把它拖上去。连线你就选中一种线,然后就在要连接的线的设备上点一下,选接口,再点另一设备,选接口就
OK
了。注意,接口可不能乱选哦。连接好线后,你可以把鼠标指针移到该连线上,你就会线两端的接口类型和名称哦,配置的时候要用到它。
二、对设备进行编辑
在右边有一个区域,如图
1.2
所示,从上到下依次为选定
/
取消、移动(总体移动,移动
某一
设备,直接拖动它就可以了)、
Place Note
(先选中)、删除、
Inspect
(选中后,在路由器、
PC
机上可看到各种表,如路由表等)、
simple PPD
、
complex
。

三、Realtime mode(实时模式)和Simulation mode(模拟模式)
注意到软件界面的最右下角有两个切换模式,分别是Realtime mode(实时模式)和Simulation mode(模拟模式),实时模式顾名思意即时模式,也就是说是真实模式。举个例子,两台主机通过直通双绞线连接并将他们设为同一个网段,那么A主机PingB主机时,瞬间可以完成,对吗?这就是实时模式。而模拟模式呢,切换到模拟模式后主机A的CMD里将不会立即显示ICMP信息,而是软件正在模拟这个瞬间的过程,以人类能够理解的方式展现出来
1)有趣的Flash动画 怎么实现呢,你只需点击Auto Capture(自动捕获),那么直观、生动的Flash动画即显示了网络数据包的来龙去脉……这是该软件的一大闪光点,随后会举例详细介绍的。

本地主机PC0对远程主机PC2执行Ping命令
2)单击Simulate mode会出现Event List对话框,该对话框显示当前捕获到的数据包的详细信息,包括持续时间、源设备、目的设备、协议类型和协议详细信息,非常直观!

3)要了解协议的详细信息,请单击显示不用颜色的协议类型信息Info,这个功能非常强大:很详细的OSI模型信息和各层PDU。

第二篇、设备管理
Packet Tracer 5.0提供了很多典型的网络设备,它们有各自迥然不同的功能,自然管理界面和使用方式也不同。这里我就不一一介绍了,只详细介绍一下PC机和路由器这两个设备的设备管理方法,其他设备大家自行研究。
一、PC机
一般情况下,PC机不像路由器有CLI,它只需要在图形界面下简单地配置一下就行了。一般通过Desktop选项卡下面的IP Configuation就行实现简单的IP地址、子网、网关和DNS的配置。此外还提供了拨号、终端、命令行(只能执行一般的网络命令)、Web浏览器和无线网络功能。如果要设置PC机自动获取IP地址,可以在Config选项卡里的Global Settings设置。
二、路由器
选好设备,连好线后就可以直接进行配置了,然而有些设备,如某些路由器需添加一些模块才能用。直接点一下设备,就进入了其属性配置界面。这里只举例介绍路由器和
PC
机,其他的自己研究。
有
Physical
、
config
、
CLI
三个,在
Physical
中,
MODULES
(模块)下有许多模块,最常用的有
WIC-1T
和
WIC-2T
。在最下面的左边是该对该模块的文字描述,最下面的右边是该模块的图。
在模块的右边是该路由器的图。可看它的上面有许多现成的接口,在图的矩形框中。也有许多空槽,图中用椭圆标出,在空槽上可添加模块,如
WIC-1T
,
WIC-2T
,用鼠标左键按住该模块不放,拖到你想放的插槽中即可添加,不过这样你肯定不会成功哦,因为你还没有关闭电源哦。电源位置如图所示,就是带绿点的那个东西哦。绿色表示开哦,路由器默认情况下电源是开的哦。用鼠标点一下绿点那里,它就会关闭哦。记得添加模块后重新打开电源,这是路由器又重新启动了哦。如果你没有添加
WIC-1T
或
WIC-2T
这一模块,当你用
DTE
或
DCE
线连接两台路由器(
Router PT
除外)时,你会发觉根本连不了,因为它还没有
Serial
这一接口啊,你叫它怎么连,哈哈。
在
Config
中,你就可以设置路由器的显示名称、查看和配置路由协议与接口,你会发现这里有
Serial
口了哦。不过不推荐在这里进行配置哦,在买来的路由器上你还能这样做吗?!
CLI
就不说了,命令行配置界面(也称现金行接口 )——属于CCNA展现技能的舞台。随后将以例子的方式详细描述。
)——属于CCNA展现技能的舞台。随后将以例子的方式详细描述。
 )——属于CCNA展现技能的舞台。随后将以例子的方式详细描述。
)——属于CCNA展现技能的舞台。随后将以例子的方式详细描述。
第三篇、实战
说了那么多了,这个软件到底型不型?我们实战一下……
实例1、研究应用层和传输层协议
拓扑图如下:

地址表
本练习不包括地址表。
学习目标
从 PC 使用 URL 捕获 Web 请求
运行模拟并捕获通信
研究捕获的通信
简介:
Wireshark 可以捕获和显示通过网络接口进出其所在 PC 的所有网络通信。Packet Tracer 的模拟模式可以捕获流经整个网络的所有网络通信,但支持的协议数量有限。为尽可能接近实验 4.5.3 的设置,我们将使用一台 PC 直接连接到 Web 服务器网络,并捕获使用 URL 的网页请求。
本练习不包括地址表。
学习目标
从 PC 使用 URL 捕获 Web 请求
运行模拟并捕获通信
研究捕获的通信
简介:
Wireshark 可以捕获和显示通过网络接口进出其所在 PC 的所有网络通信。Packet Tracer 的模拟模式可以捕获流经整个网络的所有网络通信,但支持的协议数量有限。为尽可能接近实验 4.5.3 的设置,我们将使用一台 PC 直接连接到 Web 服务器网络,并捕获使用 URL 的网页请求。
任务 1:从 PC 使用 URL 捕获 Web 请求。
步骤 1. 运行模拟并捕获通信。 进入 Simulation(模拟)模式。单击 PC。在 Desktop(桌面)上打开 Web Browser(Web 浏览器)。在浏览器中输入 [url]www.example.com[/url]。单击 Go(转到)将会发出 Web 服务器请求。最小化 Web 客户端配置窗口。Event List(事件列表)中将会显示两个数据包:将 URL 解析为服务器 IP 地址所需的 DNS 请求,以及将服务器 IP 地址解析为其硬件 MAC 地址所需的 ARP 请求。
单击 Auto Capture/Play(自动捕获/播放)按钮以运行模拟和捕获事件。收到 "No More Events"(没有更多事件)消息时单击 OK(确定)。
步骤 2. 研究捕获的通信。 在 Event List(事件列表)中找到第一个数据包,然后单击 Info(信息)列中的彩色正方形。单击事件列表中数据包的 Info(信息)正方形时,将会打开 PDU Information(PDU 信息)窗口。此窗口将按 OSI 模型组织。在我们查看的第一个数据包中,注意 DNS 查询(第 7 层)封装在第 4 层的 UDP 数据段中,等等。如果单击这些层,将会显示设备(本例中为 PC)使用的算法。查看每一层发生的事件。
打开 PDU Information(PDU 信息)窗口时,默认显示 OSI Model(OSI 模型)视图。此时单击 Outbound PDU Details(出站 PDU 详细数据)选项卡。向下滚动到此窗口的底部,您将会看到 DNS 查询在 UDP 数据段中封装成数据,并且封装于 IP 数据包中。
查看 PDU 信息,了解交换中的其余事件。
在此任务结束时,完成率应为 100%。
步骤 1. 运行模拟并捕获通信。 进入 Simulation(模拟)模式。单击 PC。在 Desktop(桌面)上打开 Web Browser(Web 浏览器)。在浏览器中输入 [url]www.example.com[/url]。单击 Go(转到)将会发出 Web 服务器请求。最小化 Web 客户端配置窗口。Event List(事件列表)中将会显示两个数据包:将 URL 解析为服务器 IP 地址所需的 DNS 请求,以及将服务器 IP 地址解析为其硬件 MAC 地址所需的 ARP 请求。
单击 Auto Capture/Play(自动捕获/播放)按钮以运行模拟和捕获事件。收到 "No More Events"(没有更多事件)消息时单击 OK(确定)。
步骤 2. 研究捕获的通信。 在 Event List(事件列表)中找到第一个数据包,然后单击 Info(信息)列中的彩色正方形。单击事件列表中数据包的 Info(信息)正方形时,将会打开 PDU Information(PDU 信息)窗口。此窗口将按 OSI 模型组织。在我们查看的第一个数据包中,注意 DNS 查询(第 7 层)封装在第 4 层的 UDP 数据段中,等等。如果单击这些层,将会显示设备(本例中为 PC)使用的算法。查看每一层发生的事件。
打开 PDU Information(PDU 信息)窗口时,默认显示 OSI Model(OSI 模型)视图。此时单击 Outbound PDU Details(出站 PDU 详细数据)选项卡。向下滚动到此窗口的底部,您将会看到 DNS 查询在 UDP 数据段中封装成数据,并且封装于 IP 数据包中。
查看 PDU 信息,了解交换中的其余事件。
在此任务结束时,完成率应为 100%。
实例2、检查路由
 文件:pka.rar大小:61KB下载:下载
文件:pka.rar大小:61KB下载:下载
拓扑图如下:

地址表
本练习不包括地址表。
学习目标
使用 route 命令查看 PT-PC 路由表
使用命令提示符 telnet 连接到 Cisco 路由器
使用基本的 Cisco IOS 命令检查路由器的路由。
简介:
要通过网络传输数据包,设备必须知道通往目的网络的路由。本实验将比较在 Windows 计算机和 Cisco 路由器中分别是如何使用路由的。有些路由已根据网络接口的配置信息被自动添加到了路由表中。若网络配置了 IP 地址和网络掩码,设备会认为该网络已直接连接,网络路由也会被自动输入到路由表中。对于没有直接连接但配置了默认网关 IP 地址的网络,将发送通信到知道该网络的设备。
本练习不包括地址表。
学习目标
使用 route 命令查看 PT-PC 路由表
使用命令提示符 telnet 连接到 Cisco 路由器
使用基本的 Cisco IOS 命令检查路由器的路由。
简介:
要通过网络传输数据包,设备必须知道通往目的网络的路由。本实验将比较在 Windows 计算机和 Cisco 路由器中分别是如何使用路由的。有些路由已根据网络接口的配置信息被自动添加到了路由表中。若网络配置了 IP 地址和网络掩码,设备会认为该网络已直接连接,网络路由也会被自动输入到路由表中。对于没有直接连接但配置了默认网关 IP 地址的网络,将发送通信到知道该网络的设备。
任务 1:查看路由表
步骤 1. 访问命令提示符。
单击 PC> Desktop(桌面)选项卡> Command Prompt(命令提示符)
步骤 2. 键入 netstat -r 以查看当前的路由表。
注意:Packet Tracer 4.1 不支持用于检查 PC 上活动路由的 ROUTE 命令。与 netstat -r 命令不同,route 命令可用于查看、添加、删除或更改路由表条目。
在此任务结束时,完成率应为 100%。
步骤 1. 访问命令提示符。
单击 PC> Desktop(桌面)选项卡> Command Prompt(命令提示符)
步骤 2. 键入 netstat -r 以查看当前的路由表。
注意:Packet Tracer 4.1 不支持用于检查 PC 上活动路由的 ROUTE 命令。与 netstat -r 命令不同,route 命令可用于查看、添加、删除或更改路由表条目。
在此任务结束时,完成率应为 100%。
任务 2:使用命令提示符 Telnet 连接到路由器
步骤 1. 使用命令提示符作为 Telnet 客户端。
单击 PC > Desktop(桌面)选项卡> Command Prompt(命令提示符)打开命令提示符窗口。然后键入命令 telnet 及远程路由器默认网关的 IP 地址 (172.16.255.254)。需要输入的用户名为 ccna1,口令为 cisco。
注意:键入时看不到口令。
在此任务结束时,完成率应为 100%。
步骤 1. 使用命令提示符作为 Telnet 客户端。
单击 PC > Desktop(桌面)选项卡> Command Prompt(命令提示符)打开命令提示符窗口。然后键入命令 telnet 及远程路由器默认网关的 IP 地址 (172.16.255.254)。需要输入的用户名为 ccna1,口令为 cisco。
注意:键入时看不到口令。
在此任务结束时,完成率应为 100%。
任务 3:使用基本的 Cisco IOS 命令检查路由器的路由
步骤 1. 学习特权模式
登录到远程路由器之后,键入 enable 进入特权模式。此处需要输入的口令为 class。 在键入时仍然看不到口令。
步骤 2. 输入命令以显示路由器的路由表。
使用 show ip route 命令显示路由表,它比主机计算机上显示的路由表更加详细。这是正常行为,因为路由器的工作就是在网络之间路由通信。
步骤 1. 学习特权模式
登录到远程路由器之后,键入 enable 进入特权模式。此处需要输入的口令为 class。 在键入时仍然看不到口令。
步骤 2. 输入命令以显示路由器的路由表。
使用 show ip route 命令显示路由表,它比主机计算机上显示的路由表更加详细。这是正常行为,因为路由器的工作就是在网络之间路由通信。
IP 掩码信息如何显示在路由器的路由表中?
在此任务结束时,完成率应为 100%。
在此任务结束时,完成率应为 100%。
实例3、研究 ICMP 数据包
|
拓扑图如下:


学习目标
了解 ICMP 数据包的格式
使用 Packet Tracer 捕获并研究 ICMP 报文
简介:
Wireshark 可以捕获和显示通过网络接口进出其所在 PC 的所有网络通信。Packet Tracer 的模拟模式可以捕获流经整个网络的所有网络通信,但支持的协议数量有限。为尽可能接近实验 6.7.2 的设置,我们使用的网络中包含一台通过路由器连接到服务器的 PC,并且可以捕获从 PC 发出的 ping 命令的输出。
了解 ICMP 数据包的格式
使用 Packet Tracer 捕获并研究 ICMP 报文
简介:
Wireshark 可以捕获和显示通过网络接口进出其所在 PC 的所有网络通信。Packet Tracer 的模拟模式可以捕获流经整个网络的所有网络通信,但支持的协议数量有限。为尽可能接近实验 6.7.2 的设置,我们使用的网络中包含一台通过路由器连接到服务器的 PC,并且可以捕获从 PC 发出的 ping 命令的输出。
任务 1:使用 Packet Tracer 捕获和研究 ICMP 报文。
步骤 1. 捕获并评估到达 Eagle Server 的 ICMP 回应报文。 进入 Simulation(模拟)模式。Event List Filters(事件列表过滤器)设置为只显示 ICMP 事件。单击 Pod PC。从 Desktop(桌面)打开 Command Prompt(命令提示符)。 输入命令 ping eagle-server.example.com 并按 Enter 键。最小化 Pod PC 配置窗口。单击 Auto Capture/Play(自动捕获/播放)按钮以运行模拟和捕获事件。收到 "No More Events"(没有更多事件)消息时单击 OK(确定)。
步骤 1. 捕获并评估到达 Eagle Server 的 ICMP 回应报文。 进入 Simulation(模拟)模式。Event List Filters(事件列表过滤器)设置为只显示 ICMP 事件。单击 Pod PC。从 Desktop(桌面)打开 Command Prompt(命令提示符)。 输入命令 ping eagle-server.example.com 并按 Enter 键。最小化 Pod PC 配置窗口。单击 Auto Capture/Play(自动捕获/播放)按钮以运行模拟和捕获事件。收到 "No More Events"(没有更多事件)消息时单击 OK(确定)。
在 Event List(事件列表)中找到第一个数据包,即第一条回应请求,然后单击 Info(信息)列中的彩色正方形。单击事件列表中数据包的 Info(信息)正方形时,将会打开 PDU Information(PDU 信息)窗口。单击 Outbound PDU Details(出站 PDU 详细数据)选项卡以查看 ICMP 报文的内容。请注意,Packet Tracer 只显示 TYPE(类型)和 CODE(代码)字段。
要模拟 Wireshark 的运行,请在其中 At Device(在设备)显示为 Pod PC 的下一个事件中,单击其彩色正方形。这是第一条应答。单击 Inbound PDU Details(入站 PDU 详细数据)选项卡以查看 ICMP 报文的内容。
查看 At Device(在设备)为 Pod PC 的其余事件。完成时单击 Reset Simulation(重置模拟)按钮。
步骤 2. 捕获并评估到达 192.168.253.1 的 ICMP 回应报文。 使用 IP 地址 192.168.253.1 重复步骤 1。观看动画,注意哪些设备参与交换。
步骤 3. 捕获并评估超过 TTL 值的 ICMP 回应报文。 Packet Tracer 不支持 ping -i 选项。在模拟模式中,可以使用 Add Complex PDU(添加复杂 PDU)按钮(开口的信封)设置 TTL。
查看 At Device(在设备)为 Pod PC 的其余事件。完成时单击 Reset Simulation(重置模拟)按钮。
步骤 2. 捕获并评估到达 192.168.253.1 的 ICMP 回应报文。 使用 IP 地址 192.168.253.1 重复步骤 1。观看动画,注意哪些设备参与交换。
步骤 3. 捕获并评估超过 TTL 值的 ICMP 回应报文。 Packet Tracer 不支持 ping -i 选项。在模拟模式中,可以使用 Add Complex PDU(添加复杂 PDU)按钮(开口的信封)设置 TTL。
单击 Add Complex PDU(添加复杂 PDU)按钮,然后单击 Pod PC(源)。将会打开 Create Complex PDU(创建复杂 PDU)对话框。在 Destination IP Address:(目的 IP 地址:) 字段中输入 192.168.254.254。将 TTL: 字段中的值改为 1。在 Sequence Number(序列号)字段中输入 1。在 Simulation Settings(模拟设置)下选择 Periodic(定期) 选项。在 Interval(时间间隔)字段中输入 2。单击 Create PDU(创建 PDU)按钮。此操作等同于从 Pod PC 上的命令提示符窗口发出命令 ping -t -i 1 192.168.254.254。
重复单击 Capture/Forward(捕获/转发)按钮,以在 Pod PC 与路由器之间生成多次交换。
在 Event List(事件列表)中找到第一个数据包,即第一个回应请求。然后单击 Info(信息)列中的彩色正方形。单击事件列表中数据包的 Info(信息)正方形时,将会打开 PDU Information(PDU 信息)窗口。单击 Outbound PDU Details(出站 PDU 详细数据)选项卡以查看 ICMP 报文的内容。
要模拟 Wireshark 的运行,请在其中 At Device(在设备)为 Pod PC 的下一个事件中,单击其彩色正方形。这是第一条应答。单击 Inbound PDU Details(入站 PDU 详细数据)选项卡以查看 ICMP 报文的内容。
查看 At Device(在设备)为 Pod PC 的其余事件。
在此任务结束时,完成率应为 100%。
查看 At Device(在设备)为 Pod PC 的其余事件。
在此任务结束时,完成率应为 100%。
实例4、子网和路由器配置
拓扑图如下:

地址表
本练习不包括地址表。
学习目标
根据要求划分子网的地址空间
分配适当的地址给接口并进行记录
配置并激活 Serial 和 FastEthernet 接口
测试和验证配置
思考网络实施并整理成文档
简介:
在本 PT 练习中,需要为拓扑图中显示的拓扑设计并应用 IP 编址方案。将会为您分配一个地址块,您必须划分子网,为网络提供逻辑编址方案。然后就可以根据 IP 编址方案配置路由器接口地址。当配置完成时,请验证网络可以正常运作。
本练习不包括地址表。
学习目标
根据要求划分子网的地址空间
分配适当的地址给接口并进行记录
配置并激活 Serial 和 FastEthernet 接口
测试和验证配置
思考网络实施并整理成文档
简介:
在本 PT 练习中,需要为拓扑图中显示的拓扑设计并应用 IP 编址方案。将会为您分配一个地址块,您必须划分子网,为网络提供逻辑编址方案。然后就可以根据 IP 编址方案配置路由器接口地址。当配置完成时,请验证网络可以正常运作。
任务 1:划分子网的地址空间。
步骤 1. 检查网络要求。
已经有 192.168.1.0/24 地址块供您用于网络设计。网络包含以下网段:
连接到路由器 R1 的 LAN 要求具有能够支持 15 台主机的 IP 地址。
连接到路由器 R2 的 LAN 要求具有能够支持 30 台主机的 IP 地址。
路由器 R1 与路由器 R2 之间的链路要求链路的每一端都有 IP 地址。
不要在本练习中使用可变长子网划分。
步骤 2. 在设计网络时要考虑以下问题。
在笔记本或单独的纸张中回答以下问题。
此网络需要多少个子网?
此网络以点分十进制格式表示的子网掩码是什么?
此网络以斜杠格式表示的子网掩码是什么?
每个子网有多少台可用的主机?
步骤 3. 分配子网地址给拓扑图。
分配第二个子网给连接到 R1 的网络。
分配第三个子网给 R1 与 R2 之间的链路。
分配第四个子网给连接到 R2 的网络。
在此任务结束时,完成率应为 0%。
步骤 1. 检查网络要求。
已经有 192.168.1.0/24 地址块供您用于网络设计。网络包含以下网段:
连接到路由器 R1 的 LAN 要求具有能够支持 15 台主机的 IP 地址。
连接到路由器 R2 的 LAN 要求具有能够支持 30 台主机的 IP 地址。
路由器 R1 与路由器 R2 之间的链路要求链路的每一端都有 IP 地址。
不要在本练习中使用可变长子网划分。
步骤 2. 在设计网络时要考虑以下问题。
在笔记本或单独的纸张中回答以下问题。
此网络需要多少个子网?
此网络以点分十进制格式表示的子网掩码是什么?
此网络以斜杠格式表示的子网掩码是什么?
每个子网有多少台可用的主机?
步骤 3. 分配子网地址给拓扑图。
分配第二个子网给连接到 R1 的网络。
分配第三个子网给 R1 与 R2 之间的链路。
分配第四个子网给连接到 R2 的网络。
在此任务结束时,完成率应为 0%。
任务 2:确定接口地址。
步骤 1:分配适当的地址给设备接口。
分配第二个子网中第一个有效的主机地址给 R1 的 LAN 接口。
分配第二个子网中最后一个有效的主机地址给 PC1。
分配第三个子网中第一个有效的主机地址给 R1 的 WAN 接口。
分配第三个子网中最后一个有效的主机地址给 R2 的 WAN 接口。
分配第四个子网中第一个有效的主机地址给 R2 的 LAN 接口。
分配第四个子网中最后一个有效的主机地址给 PC2。
步骤 2:在拓扑图下的表中记录要使用的地址。
在此任务结束时,完成率应为 0%。
步骤 1:分配适当的地址给设备接口。
分配第二个子网中第一个有效的主机地址给 R1 的 LAN 接口。
分配第二个子网中最后一个有效的主机地址给 PC1。
分配第三个子网中第一个有效的主机地址给 R1 的 WAN 接口。
分配第三个子网中最后一个有效的主机地址给 R2 的 WAN 接口。
分配第四个子网中第一个有效的主机地址给 R2 的 LAN 接口。
分配第四个子网中最后一个有效的主机地址给 PC2。
步骤 2:在拓扑图下的表中记录要使用的地址。
在此任务结束时,完成率应为 0%。
任务 3:配置 Serial 和 FastEthernet 的地址。
步骤 1:配置路由器接口。
要完成 Packet Tracer 中的练习,需要使用 Config(配置)选项卡。完成后,务必保存运行配置到路由器的 NVRAM。
注意:必须打开接口的端口状态。
注意:所有 DCE 串行连接的时钟速率均为 64000。
步骤 2:配置 PC 接口。
使用网络设计中确定的 IP 地址和默认网关来配置 PC1 和 PC2 的以太网接口。
在此任务结束时,完成率应为 100%。
步骤 1:配置路由器接口。
要完成 Packet Tracer 中的练习,需要使用 Config(配置)选项卡。完成后,务必保存运行配置到路由器的 NVRAM。
注意:必须打开接口的端口状态。
注意:所有 DCE 串行连接的时钟速率均为 64000。
步骤 2:配置 PC 接口。
使用网络设计中确定的 IP 地址和默认网关来配置 PC1 和 PC2 的以太网接口。
在此任务结束时,完成率应为 100%。
任务 4:验证配置。
回答下列问题,验证网络能否正常运行。
能否从连接到 R1 的主机 ping 默认网关?
能否从连接到 R2 的主机 ping 默认网关?
能否从路由器 R1 ping R2 的 Serial 0/0/0 接口?
能否从路由器 R2 ping R1 的 Serial 0/0/0 接口?
注意:要想从路由器执行 ping,必须转到 CLI 选项卡。
在此任务结束时,完成率应为 100%。
回答下列问题,验证网络能否正常运行。
能否从连接到 R1 的主机 ping 默认网关?
能否从连接到 R2 的主机 ping 默认网关?
能否从路由器 R1 ping R2 的 Serial 0/0/0 接口?
能否从路由器 R2 ping R1 的 Serial 0/0/0 接口?
注意:要想从路由器执行 ping,必须转到 CLI 选项卡。
在此任务结束时,完成率应为 100%。
实例5、研究第 2 层帧头
|
拓扑图如下:

学习目标
研究网络
运行模拟
简介:
当 IP 数据包通过网间时,可封装在许多不同的第 2 层帧中。Packet Tracer 支持以太网、Cisco 的私有 HDLC、基于 PPP 的 IETF 标准以及第 2 层的帧中继。当数据包在路由器之间传送时,第 2 层帧将会解封,而数据包将封装在出站接口的第 2 层帧中。本练习将跟踪网间的 IP 数据包,研究不同的第 2 层封装。
研究网络
运行模拟
简介:
当 IP 数据包通过网间时,可封装在许多不同的第 2 层帧中。Packet Tracer 支持以太网、Cisco 的私有 HDLC、基于 PPP 的 IETF 标准以及第 2 层的帧中继。当数据包在路由器之间传送时,第 2 层帧将会解封,而数据包将封装在出站接口的第 2 层帧中。本练习将跟踪网间的 IP 数据包,研究不同的第 2 层封装。
任务 1:研究网络
步骤 1. 研究路由器之间的链路
步骤 1. 研究路由器之间的链路
PC1 通过四个路由器连接到 PC2。这些路由器之间的三条链路各自使用不同的第 2 层封装。Cisco1 与 Cisco2 之间的链路使用 Cisco 的私有 HDLC;Cisco2 与 Brand X 之间的链路使用基于 PPP 的 IETF 标准,因为 Brand X 不是 Cisco 路由器;Brand X 与 Cisco3 之间的链路使用帧中继通过服务提供商网络,以降低成本(与使用专用链路相比)。
步骤 2. 在实时模式中验证连通性
步骤 2. 在实时模式中验证连通性
从 PC1 的 Command Prompt(命令提示符) ping PC2 的 IP 地址。使用命令 ping 192.168.5.2。如果 ping 超时,请重复该命令直至其成功。可能需要尝试多次才能覆盖网络。
任务 2:运行模拟
步骤 1. 开始模拟
步骤 1. 开始模拟
进入模拟模式。PC1 的 PDU 是发往 PC2 的 ICMP 回应请求。单击两次 Capture/Forward(捕获/转发)按钮直到 PDU 到达路由器 Cisco1。
步骤 2. 研究第 2 层封装
步骤 2. 研究第 2 层封装
单击路由器 Cisco1 上的 PDU。将会打开 PDU Information(PDU 信息)窗口。单击 Inbound PDU Details(入站 PDU 详细数据)选项卡。入站第 2 层封装是以太网 II,因为帧来自 LAN。单击 Outbound PDU Details(出站 PDU 详细数据)选项卡。出站第 2 层封装是 HDLC,因为帧要发送到路由器 Cisco2。
再次单击 Capture/Forward(捕获/转发)按钮。重复此过程,因为 PDU 将沿着通往 PC2 的路径到达每个路由器。要注意第 2 层封装在每一跳的变化。另请注意,已封装的 IP 数据包不会改变。
实例6、地址解析协议 (ARP)
|
拓扑图如下:

地址表
本练习不包括地址表。
学习目标
使用 Packet Tracer 的 arp 命令
使用 Packet Tracer 检查 ARP 交换
简介:
TCP/IP 使用地址解析协议 (ARP) 将第 3 层 IP 地址映射到第 2 层 MAC 地址。当帧进入网络时,必定有目的 MAC 地址。为了动态发现目的设备的 MAC 地址,系统将在 LAN 上广播 ARP 请求。拥有该目的 IP 地址的设备将会发出响应,而对应的 MAC 地址将记录到 ARP 缓存中。LAN 上的每台设备都有自己的 ARP 缓存,或者利用 RAM 中的一小块区域来保存 ARP 结果。 ARP 缓存定时器将会删除在指定时间段内未使用的 ARP 条目。具体时间因设备而异。例如,有些 Windows 操作系统存储 ARP 缓存条目的时间为 2 分钟,但如果该条目在这段时间内被再次使用,其 ARP 定时器将延长至 10 分钟。ARP 是性能折衷的极佳示例。如果没有缓存,每当帧进入网络时,ARP 都必须不断请求地址转换。这样会延长通信的延时,可能会造成 LAN 拥塞。反之,无限制的保存时间可能导致离开网络的设备出错或更改第 3 层地址。网络工程师必须了解 ARP 的工作原理,但可能不会经常与协议交互。ARP 是一种使网络设备可以通过 TCP/IP 协议进行通信的协议。如果没有 ARP,就没有建立数据报第 2 层目的地址的有效方法。但 ARP 也是潜在的安全风险。例如,ARP 欺骗或 ARP 中毒就是攻击者用来将错误的 MAC 地址关联放入网络的技术。攻击者伪造设备的 MAC 地址,致使帧发送到错误的目的地。手动配置静态 ARP 关联是预防 ARP 欺骗的方法之一。您也可以在 Cisco 设备上配置授权的 MAC 地址列表,只允许认可的设备接入网络。
本练习不包括地址表。
学习目标
使用 Packet Tracer 的 arp 命令
使用 Packet Tracer 检查 ARP 交换
简介:
TCP/IP 使用地址解析协议 (ARP) 将第 3 层 IP 地址映射到第 2 层 MAC 地址。当帧进入网络时,必定有目的 MAC 地址。为了动态发现目的设备的 MAC 地址,系统将在 LAN 上广播 ARP 请求。拥有该目的 IP 地址的设备将会发出响应,而对应的 MAC 地址将记录到 ARP 缓存中。LAN 上的每台设备都有自己的 ARP 缓存,或者利用 RAM 中的一小块区域来保存 ARP 结果。 ARP 缓存定时器将会删除在指定时间段内未使用的 ARP 条目。具体时间因设备而异。例如,有些 Windows 操作系统存储 ARP 缓存条目的时间为 2 分钟,但如果该条目在这段时间内被再次使用,其 ARP 定时器将延长至 10 分钟。ARP 是性能折衷的极佳示例。如果没有缓存,每当帧进入网络时,ARP 都必须不断请求地址转换。这样会延长通信的延时,可能会造成 LAN 拥塞。反之,无限制的保存时间可能导致离开网络的设备出错或更改第 3 层地址。网络工程师必须了解 ARP 的工作原理,但可能不会经常与协议交互。ARP 是一种使网络设备可以通过 TCP/IP 协议进行通信的协议。如果没有 ARP,就没有建立数据报第 2 层目的地址的有效方法。但 ARP 也是潜在的安全风险。例如,ARP 欺骗或 ARP 中毒就是攻击者用来将错误的 MAC 地址关联放入网络的技术。攻击者伪造设备的 MAC 地址,致使帧发送到错误的目的地。手动配置静态 ARP 关联是预防 ARP 欺骗的方法之一。您也可以在 Cisco 设备上配置授权的 MAC 地址列表,只允许认可的设备接入网络。
任务 1:使用 Packet Tracer 的 arp 命令
步骤 1. 访问命令提示符窗口。 单击 PC 1A 的 Desktop(桌面)中的 Command Prompt(命令提示符)按钮。arp 命令只显示 Packet Tracer 中可用的选项。
步骤 2. 使用 ping 命令在 ARP 缓存中动态添加条目。
ping 命令可用于测试网络连通性。通过访问其它设备,ARP
关联会被动态添加到 ARP 缓存中。在 PC 1A 上 ping 地址 255.255.255.255,并发出 arp -a 命令查看获取的 MAC 地址。
在此任务结束时,完成率应为 100%。
步骤 1. 访问命令提示符窗口。 单击 PC 1A 的 Desktop(桌面)中的 Command Prompt(命令提示符)按钮。arp 命令只显示 Packet Tracer 中可用的选项。
步骤 2. 使用 ping 命令在 ARP 缓存中动态添加条目。
ping 命令可用于测试网络连通性。通过访问其它设备,ARP
关联会被动态添加到 ARP 缓存中。在 PC 1A 上 ping 地址 255.255.255.255,并发出 arp -a 命令查看获取的 MAC 地址。
在此任务结束时,完成率应为 100%。
任务 2:使用 Packet Tracer 检查 ARP 交换
步骤 1. 配置 Packet Tracer 捕获数据包。
进入模拟模式。确认 Event List Filters(事件列表过滤器)只显示 ARP 和 ICMP 事件。
步骤 2. 准备 Pod 主机计算机以执行 ARP 捕获。
在 PC 1A 上使用 Packet Tracer 命令 arp -d。 然后 Ping 地址 255.255.255.255。
步骤 3. 捕获并评估 ARP 通信。
在发出 ping 命令之后,单击 Auto Capture/Play(自动捕获/播放)捕获数据包。当 Buffer Full(缓冲区已满)窗口打开时,单击 View Previous Events(查看以前的事件)按钮。
在此任务结束时,完成率应为 100%。
步骤 1. 配置 Packet Tracer 捕获数据包。
进入模拟模式。确认 Event List Filters(事件列表过滤器)只显示 ARP 和 ICMP 事件。
步骤 2. 准备 Pod 主机计算机以执行 ARP 捕获。
在 PC 1A 上使用 Packet Tracer 命令 arp -d。 然后 Ping 地址 255.255.255.255。
步骤 3. 捕获并评估 ARP 通信。
在发出 ping 命令之后,单击 Auto Capture/Play(自动捕获/播放)捕获数据包。当 Buffer Full(缓冲区已满)窗口打开时,单击 View Previous Events(查看以前的事件)按钮。
在此任务结束时,完成率应为 100%。
实例7、中间设备用作终端设备
|
拓扑图如下:

地址表
本练习不包括地址表。
学习目标
捕获 Telnet 会话的建立过程
研究 PC 上 Telnet 数据包的交换
简介:
这个 Packet Tracer 练习等同于“实验 9.8.3:中间设备用作终端设备”。鉴于 Packet Tracer 的局限性以及交换的数据量,本练习限于捕获从 PC 到交换机的 Telnet 连接。
本练习不包括地址表。
学习目标
捕获 Telnet 会话的建立过程
研究 PC 上 Telnet 数据包的交换
简介:
这个 Packet Tracer 练习等同于“实验 9.8.3:中间设备用作终端设备”。鉴于 Packet Tracer 的局限性以及交换的数据量,本练习限于捕获从 PC 到交换机的 Telnet 连接。
任务 1:初始化所有网络表
Step 1.完成生成树协议。
在实时与模拟模式之间切换 4 次,完成生成树协议。所有链路指示灯应变为绿色。将 PT 保留在实时模式中。
步骤 2. Ping 交换机。
Step 1.完成生成树协议。
在实时与模拟模式之间切换 4 次,完成生成树协议。所有链路指示灯应变为绿色。将 PT 保留在实时模式中。
步骤 2. Ping 交换机。
访问 PC 1A,从 Desktop(桌面)打开 Command Prompt(命令提示符),输入命令 ping 172.16.254.1。这将更新 PC 及交换机的 ARP 信息。
任务 2:捕获 Telnet 会话的建立过程
步骤 1. 进入模拟模式。
切换到模拟模式。
步骤 2:设置事件列表过滤器。
我们只需要捕获 Telnet 事件。在 Event List Filters(事件列表过滤器)区域,确认只显示 Telnet 事件。
步骤 3. 从 PC 1A Telnet 连接到交换机。
在 PC 1A 的 Command Prompt(命令提示符)中,输入命令 telnet 172.16.254.1。 当 Trying Telnet(正在尝试 Telnet)显示时,继续下一步。
步骤 4. 运行模拟。
单击 Auto Capture/Play(自动捕获/播放)按钮。恢复 PC 1A 窗口。当提示输入口令时,输入 cisco 并按 Enter 键。最小化 PC 1A 窗口。当 Buffer Full(缓冲区已满)窗口出现时,单击 View Previous Events(查看以前的事件)按钮。
步骤 1. 进入模拟模式。
切换到模拟模式。
步骤 2:设置事件列表过滤器。
我们只需要捕获 Telnet 事件。在 Event List Filters(事件列表过滤器)区域,确认只显示 Telnet 事件。
步骤 3. 从 PC 1A Telnet 连接到交换机。
在 PC 1A 的 Command Prompt(命令提示符)中,输入命令 telnet 172.16.254.1。 当 Trying Telnet(正在尝试 Telnet)显示时,继续下一步。
步骤 4. 运行模拟。
单击 Auto Capture/Play(自动捕获/播放)按钮。恢复 PC 1A 窗口。当提示输入口令时,输入 cisco 并按 Enter 键。最小化 PC 1A 窗口。当 Buffer Full(缓冲区已满)窗口出现时,单击 View Previous Events(查看以前的事件)按钮。
根据提示输入 ccna1 作为用户名,输入 cisco 作为口令。
在此任务结束时,完成率应为 100%。
在此任务结束时,完成率应为 100%。
任务 3:研究 PC 1A 上的 Telnet 数据包交换
步骤 1. 研究封装的 Telnet 数据。
要模拟 Wireshark 的运行,请研究数据包 At Device(在设备) 1A。在 Inbound PDU Details(入站 PDU 详细数据)和 Outbound PDU Details(出站 PDU 详细数据)中检查封装的 Telnet 数据。
步骤 2. 考虑 Telnet 的运行。
恢复 PC 1A 窗口。将输出与封装的 Telnet 数据进行比较。封装的 Telnet 数据中是否包含口令?
在此任务结束时,完成率应为 100%。
步骤 1. 研究封装的 Telnet 数据。
要模拟 Wireshark 的运行,请研究数据包 At Device(在设备) 1A。在 Inbound PDU Details(入站 PDU 详细数据)和 Outbound PDU Details(出站 PDU 详细数据)中检查封装的 Telnet 数据。
步骤 2. 考虑 Telnet 的运行。
恢复 PC 1A 窗口。将输出与封装的 Telnet 数据进行比较。封装的 Telnet 数据中是否包含口令?
在此任务结束时,完成率应为 100%。
实例8、管理设备配置
用户注意: 本练习是实验 11.5.2 的变异,而不是上述实验的附属。本实验中提供了如何完成实验的说明。
|
拓扑图如下:

地址表

学习目标
执行基本的路由器配置
备份路由器配置文件
从 TFTP 服务器将备份配置文件重新加载到路由器的 RAM 中
保存新的运行配置到 NVRAM
简介:
本实验将在 Cisco 路由器上配置常用设置,将配置保存到 TFTP 服务器,然后从 TFTP 服务器恢复配置。
执行基本的路由器配置
备份路由器配置文件
从 TFTP 服务器将备份配置文件重新加载到路由器的 RAM 中
保存新的运行配置到 NVRAM
简介:
本实验将在 Cisco 路由器上配置常用设置,将配置保存到 TFTP 服务器,然后从 TFTP 服务器恢复配置。
任务 1:配置 ROUTER1
步骤 1:ROUTER1 的基本配置
使用实验开头的表格配置路由器主机名。配置 FastEthernet 接口及其说明。以 cisco 为口令,保护对控制台端口的访问。使用加密的使能口令 class 配置路由器。使用口令 cisco 限制对路由器的远程访问。配置标语,警告此处禁止未经授权的人员访问。在路由器上执行 show running-config 命令验证路由器的配置。如果配置不正确,修正任何配置错误,然后重试。将配置保存到 NVRAM 中。
在此任务结束时,完成率应为 62%。
步骤 1:ROUTER1 的基本配置
使用实验开头的表格配置路由器主机名。配置 FastEthernet 接口及其说明。以 cisco 为口令,保护对控制台端口的访问。使用加密的使能口令 class 配置路由器。使用口令 cisco 限制对路由器的远程访问。配置标语,警告此处禁止未经授权的人员访问。在路由器上执行 show running-config 命令验证路由器的配置。如果配置不正确,修正任何配置错误,然后重试。将配置保存到 NVRAM 中。
在此任务结束时,完成率应为 62%。
任务 2:配置 TFTP 服务器
步骤 1:配置 TFTP 服务器
使用以下信息将第 3 层地址和默认网关应用到 TFTP 服务器:
IP 地址:192.168.1.2
子网掩码:255.255.255.0
默认网关:192.168.1.1
步骤 2:验证连通性
从 ROUTER1 Ping TFTP 服务器。如果 ping 失败,请检查 TFTP 和路由器配置以解决问题。
在此任务结束时,完成率应为 100%。
步骤 1:配置 TFTP 服务器
使用以下信息将第 3 层地址和默认网关应用到 TFTP 服务器:
IP 地址:192.168.1.2
子网掩码:255.255.255.0
默认网关:192.168.1.1
步骤 2:验证连通性
从 ROUTER1 Ping TFTP 服务器。如果 ping 失败,请检查 TFTP 和路由器配置以解决问题。
在此任务结束时,完成率应为 100%。
任务 3:备份启动配置到 TFTP 服务器
步骤 1:复制配置
在 ROUTER1 上使用 Copy Start TFTP 命令。输入 TFTP IP 地址作为远程主机的地址;保留所有其它问题为默认值(按 Enter)
在此任务结束时,完成率应为 100%。
步骤 1:复制配置
在 ROUTER1 上使用 Copy Start TFTP 命令。输入 TFTP IP 地址作为远程主机的地址;保留所有其它问题为默认值(按 Enter)
在此任务结束时,完成率应为 100%。
任务 4:验证配置传输到 TFTP 服务器
步骤 1:验证 TFTP 传输
先单击 TFTP 服务器。接着单击 Config(配置)选项卡。然后单击 TFTP 选项卡。确认列出了 ROUTER1-config 文件(应位于列表底部)
在此任务结束时,完成率应为 100%。
步骤 1:验证 TFTP 传输
先单击 TFTP 服务器。接着单击 Config(配置)选项卡。然后单击 TFTP 选项卡。确认列出了 ROUTER1-config 文件(应位于列表底部)
在此任务结束时,完成率应为 100%。
本文转自gauyanm 51CTO博客,原文链接:http://blog.51cto.com/gauyanm/122471,如需转载请自行联系原作者