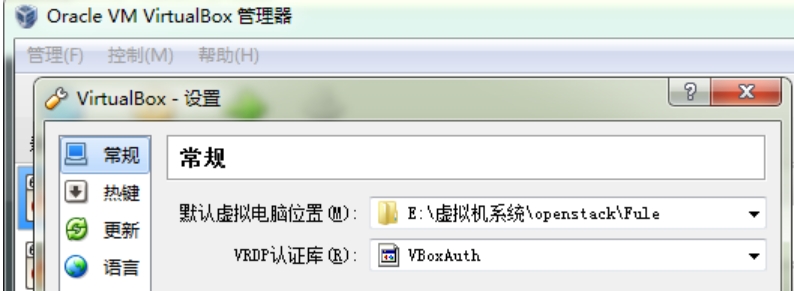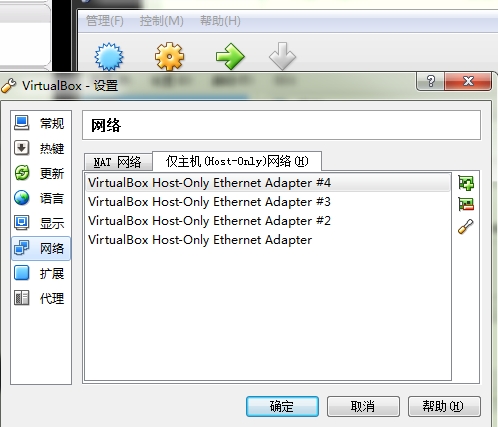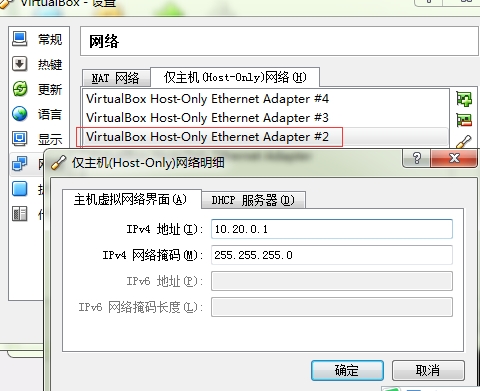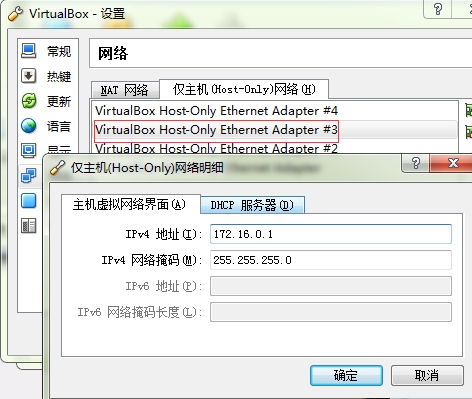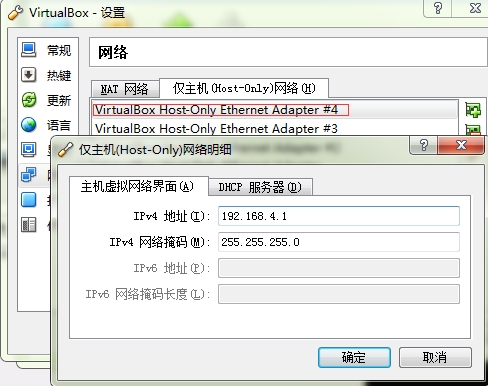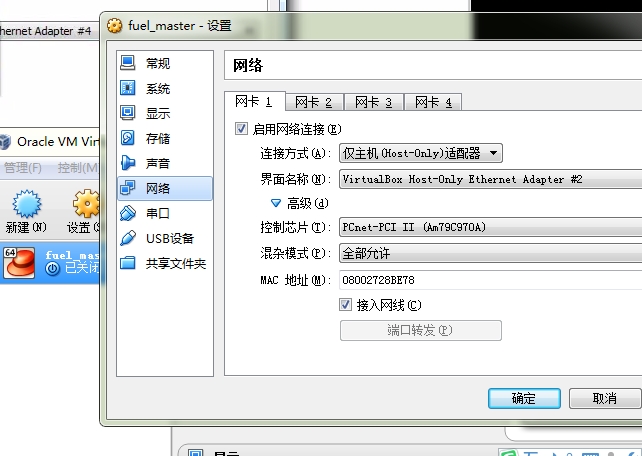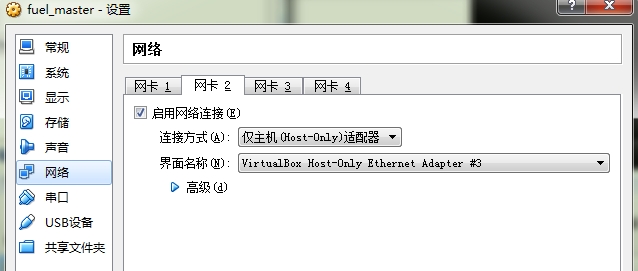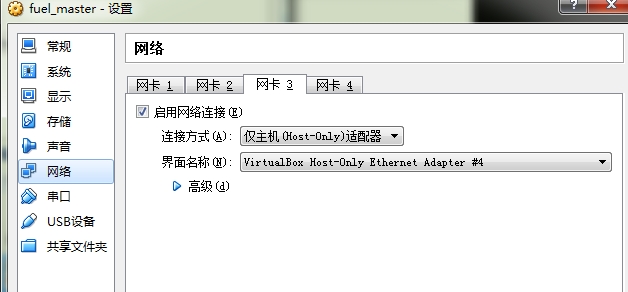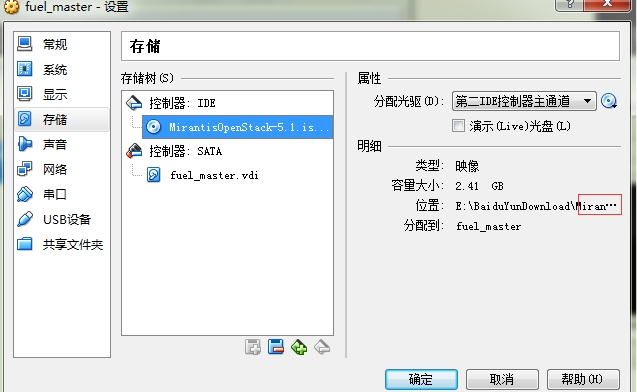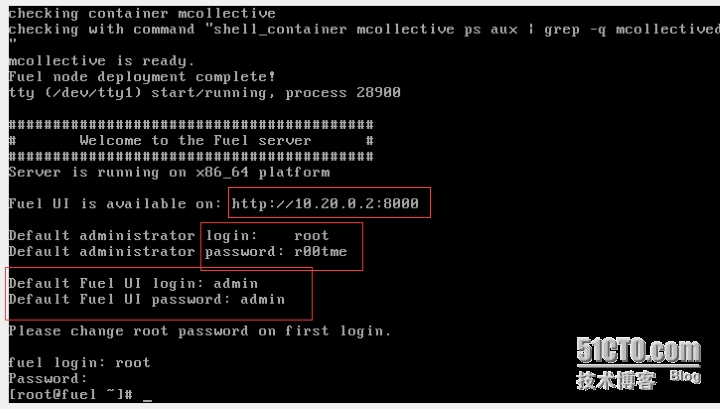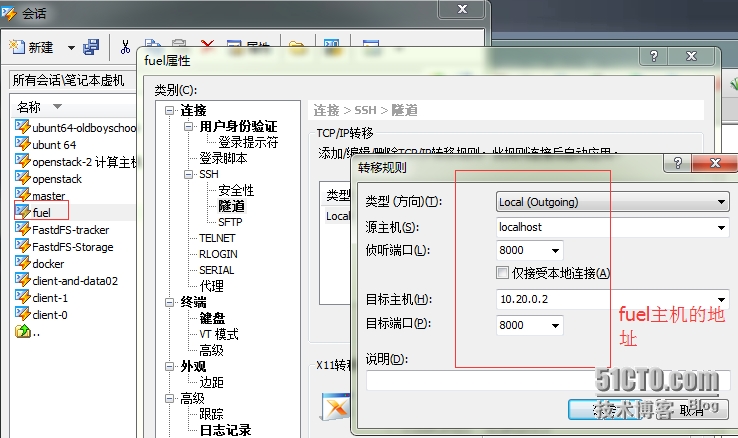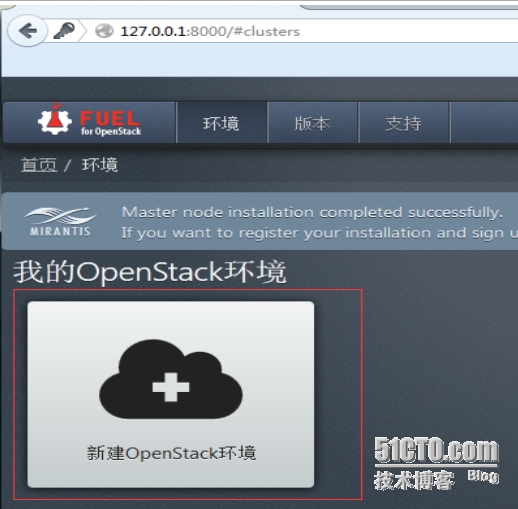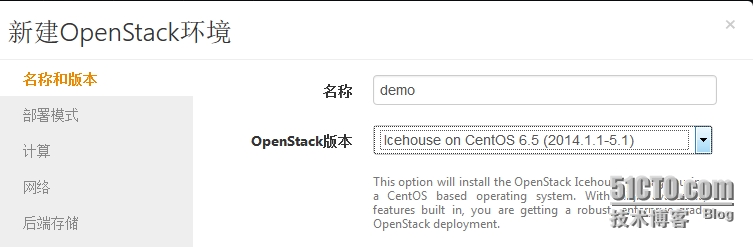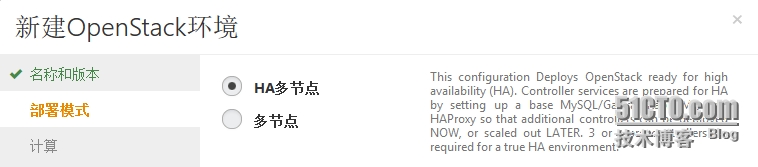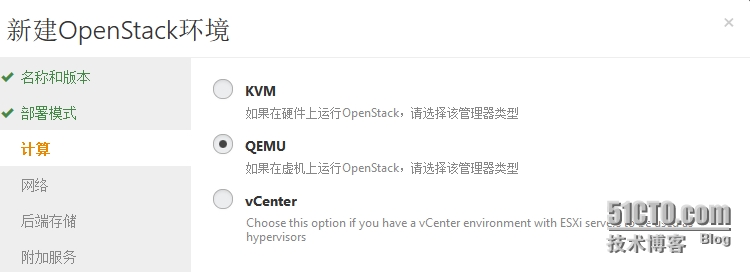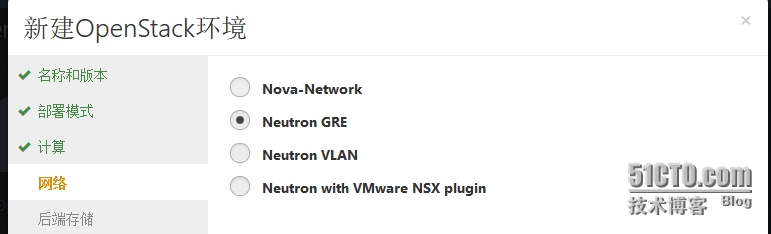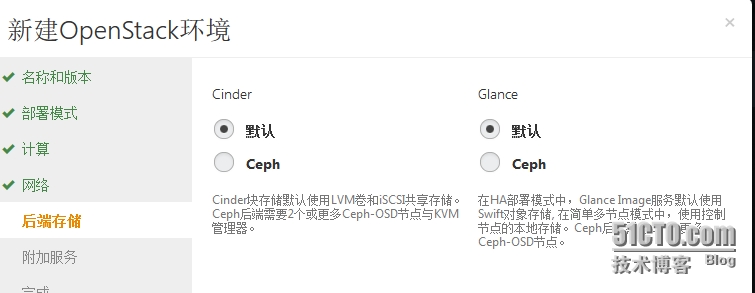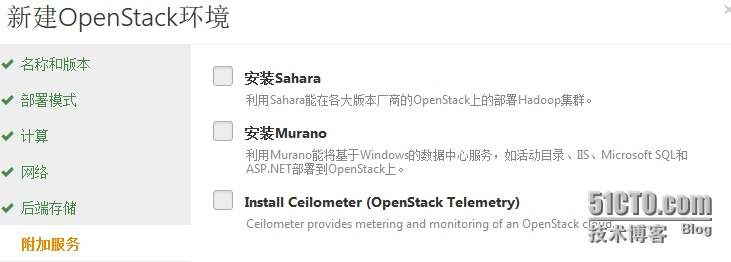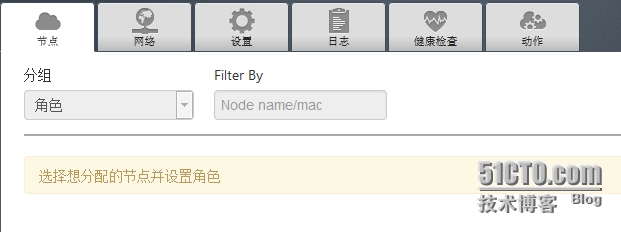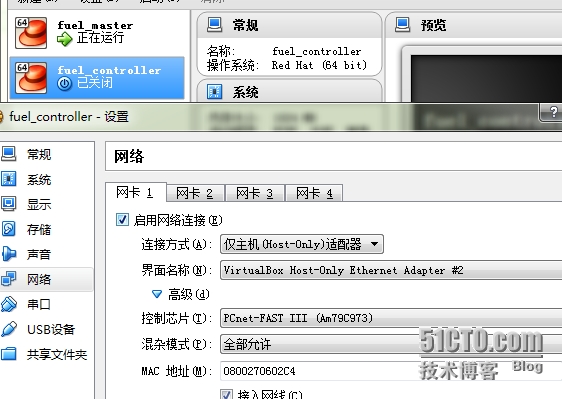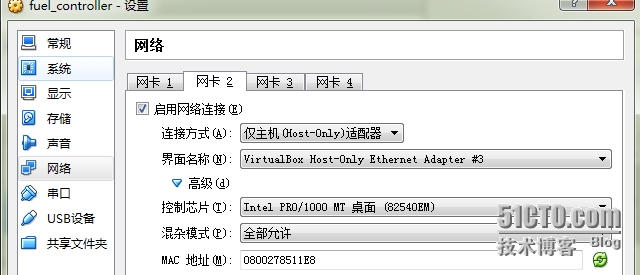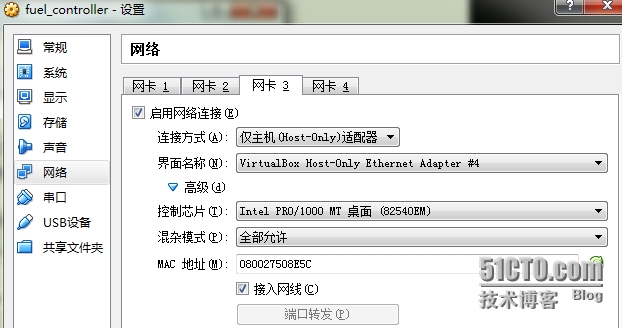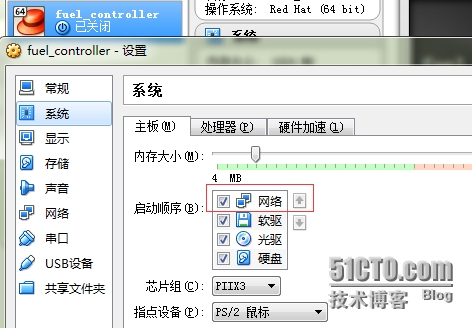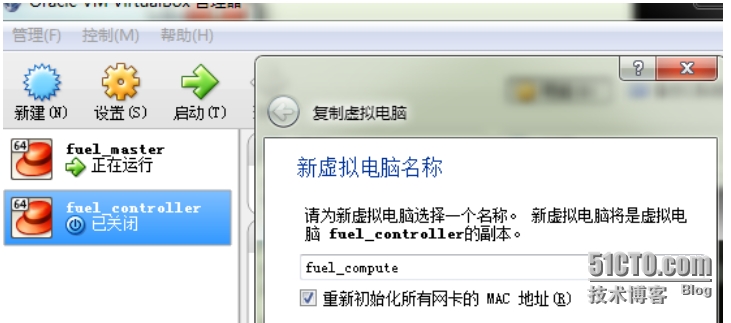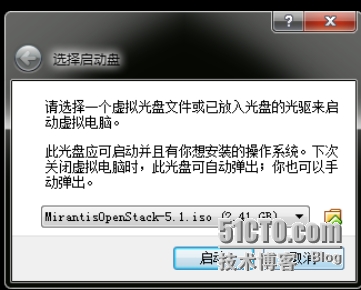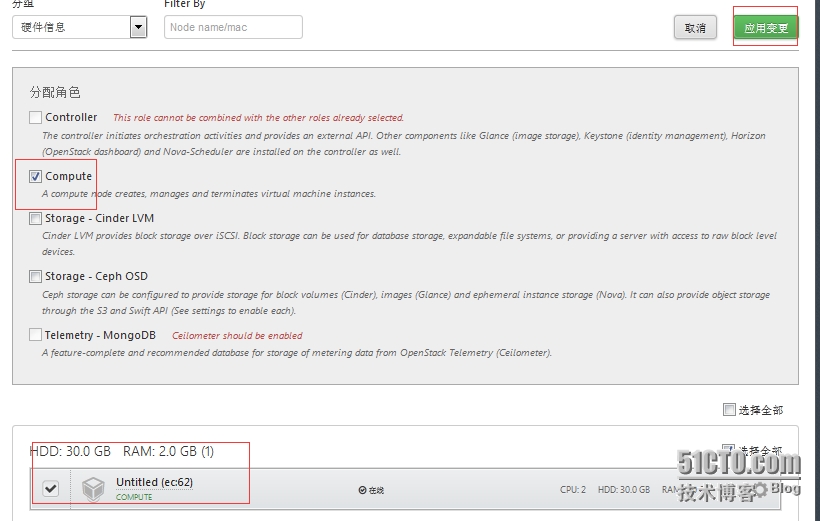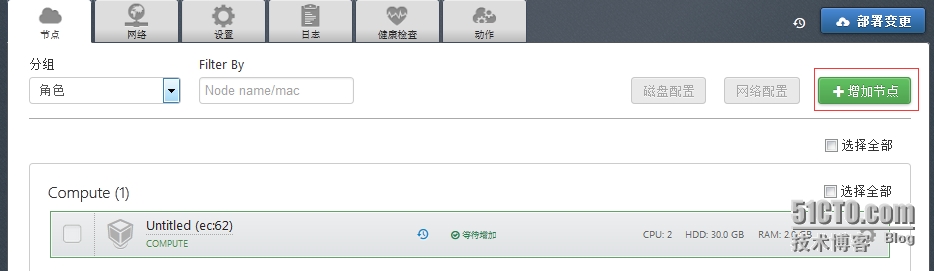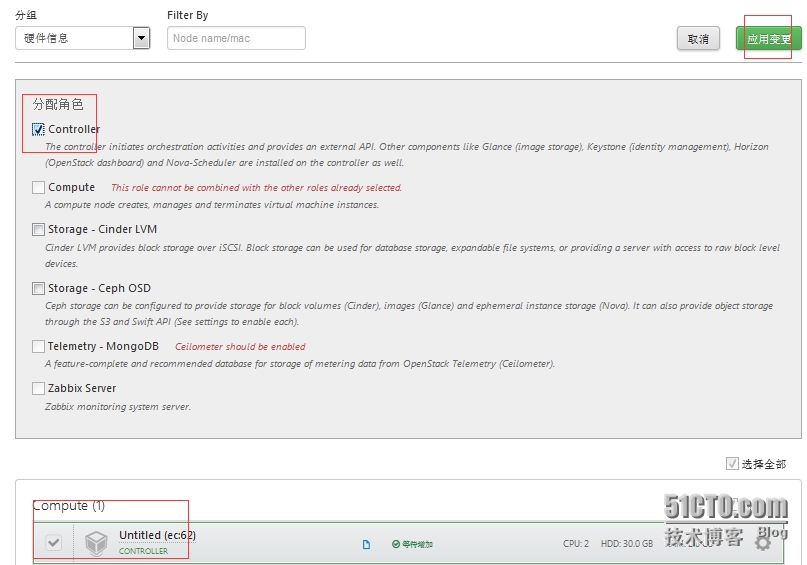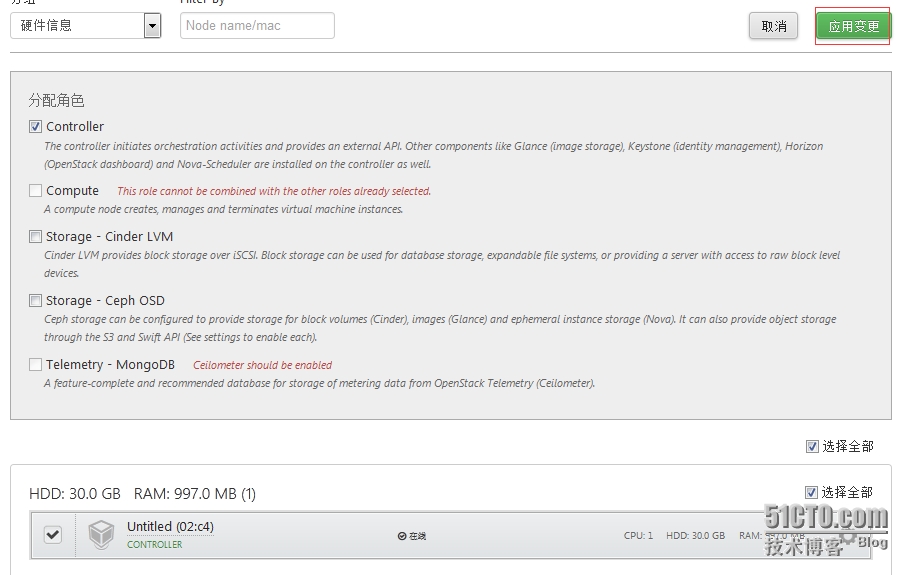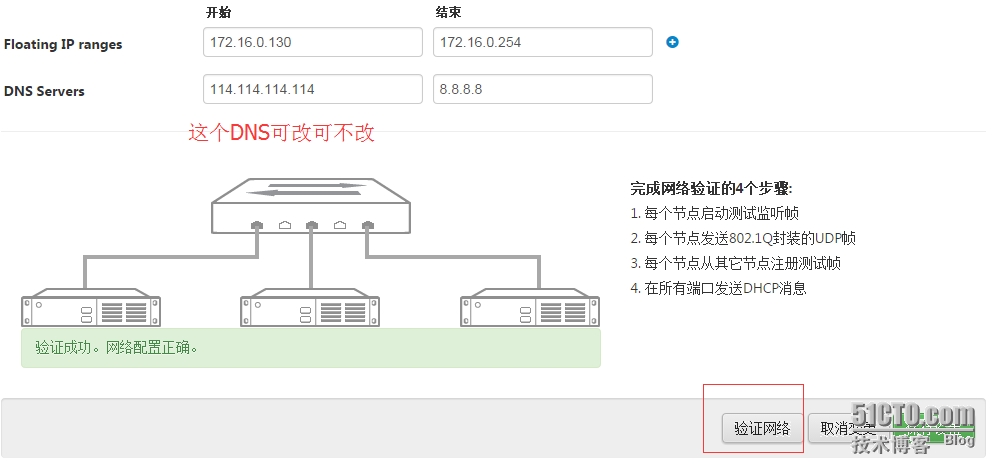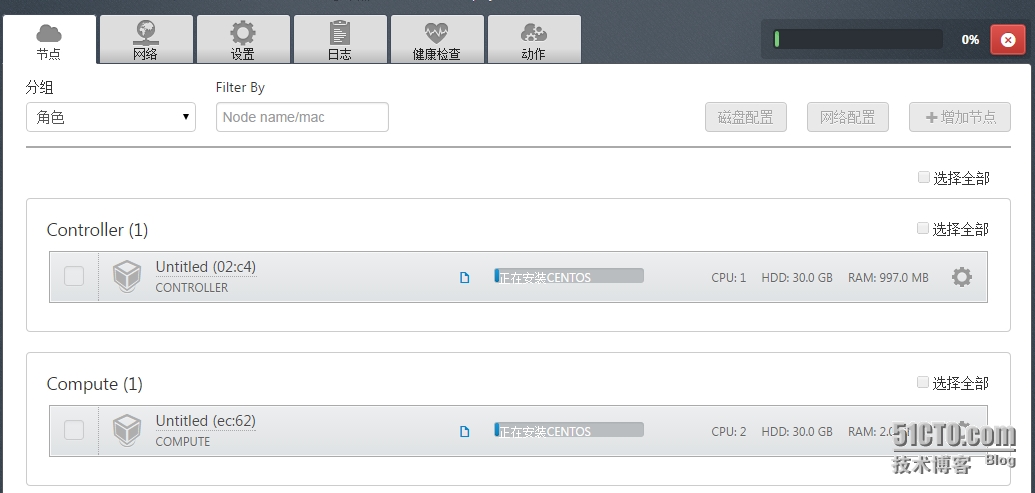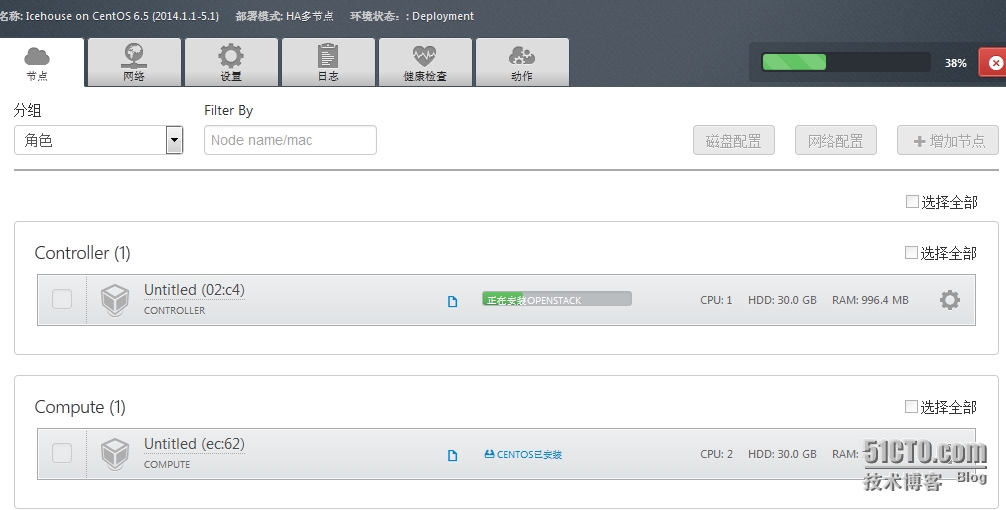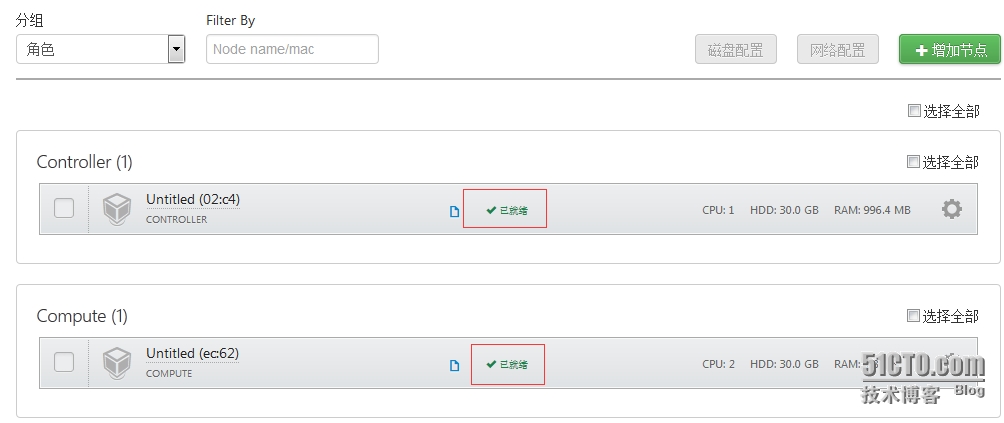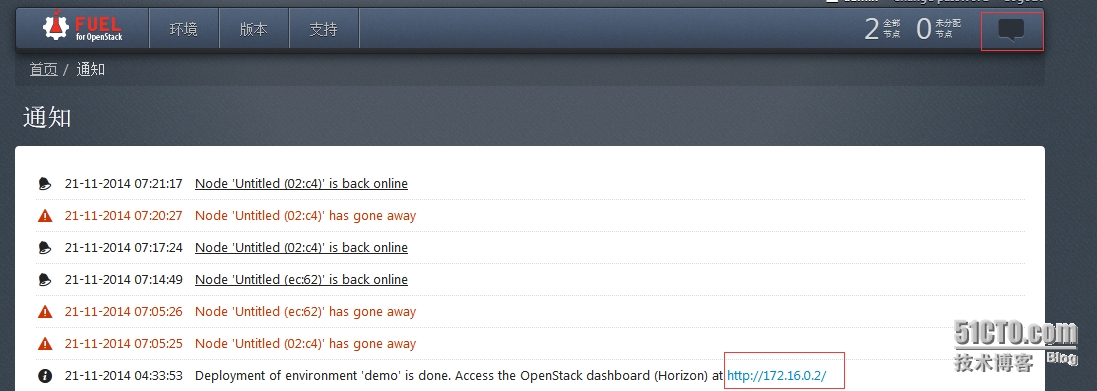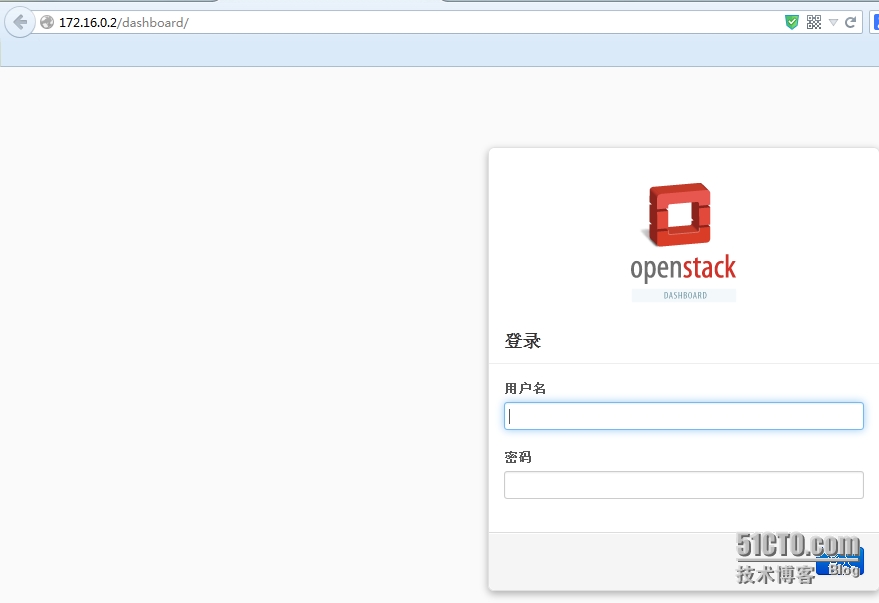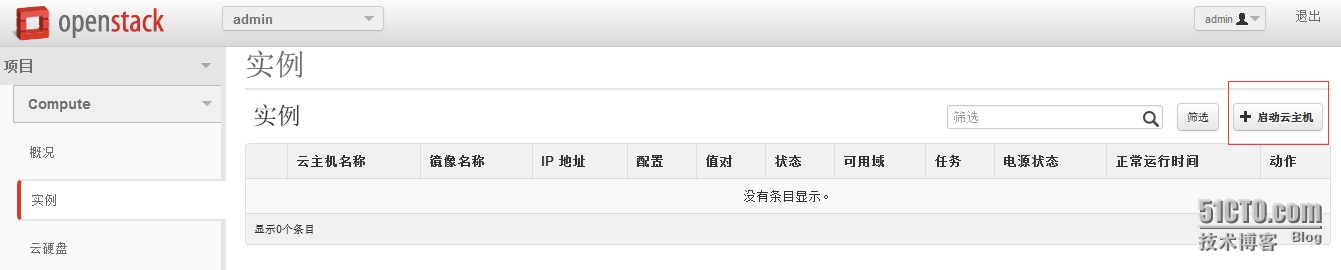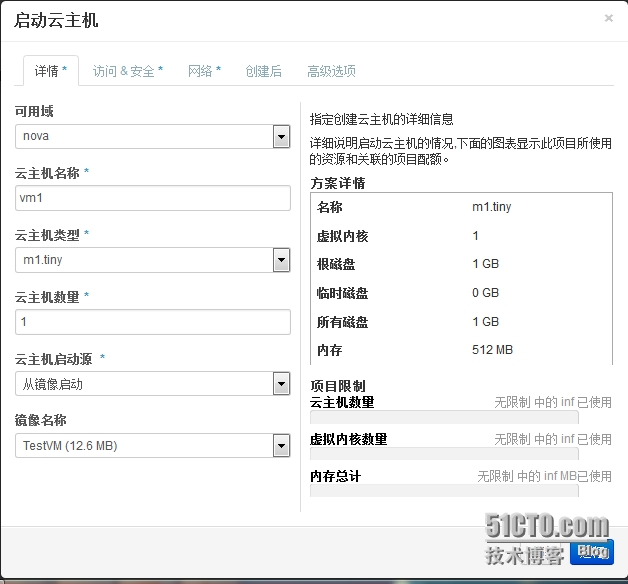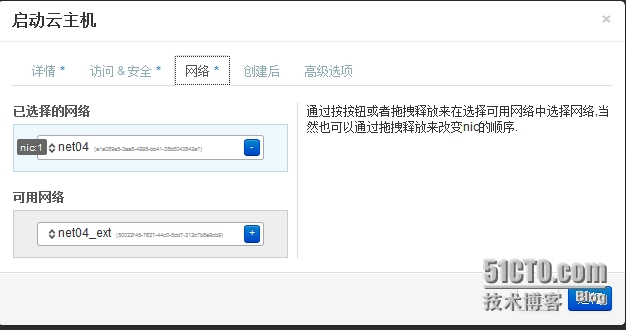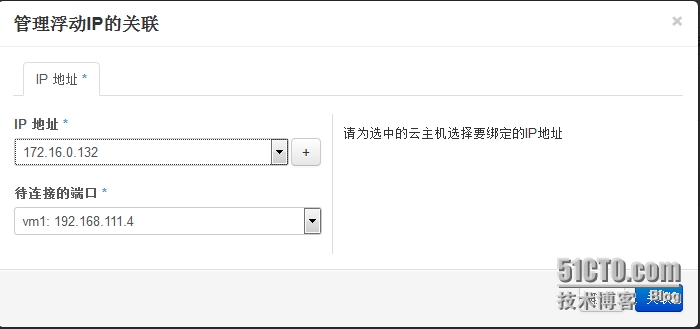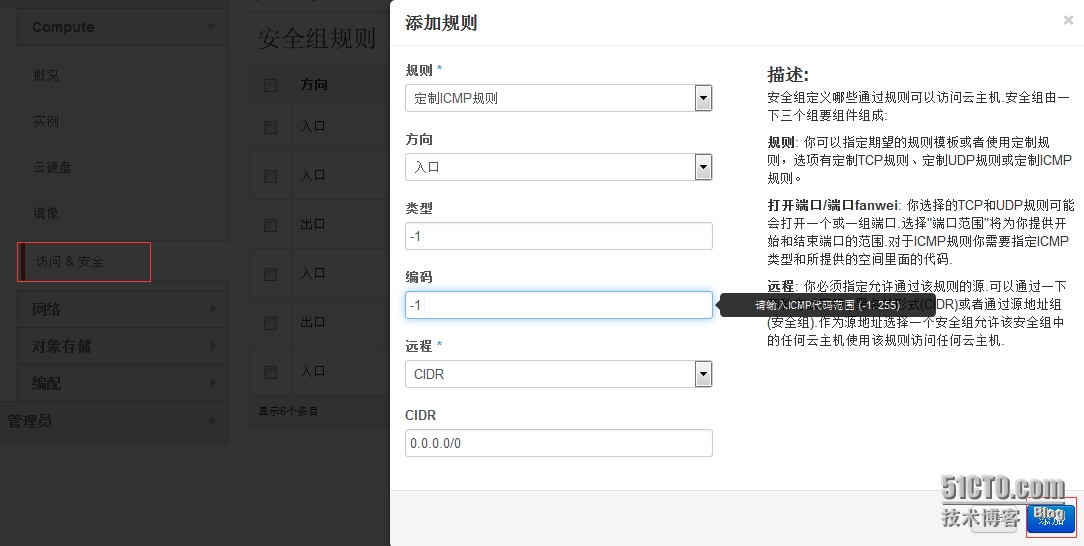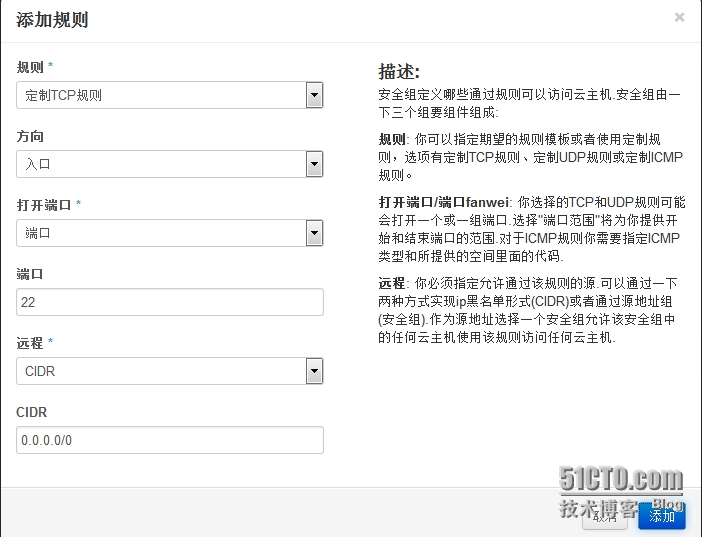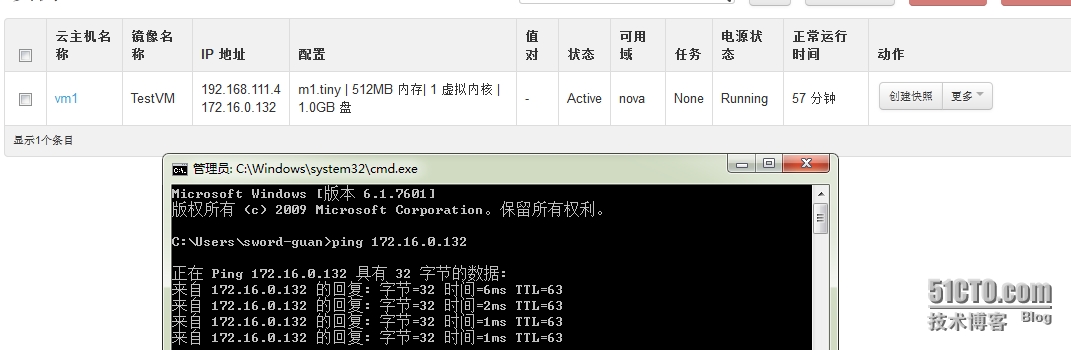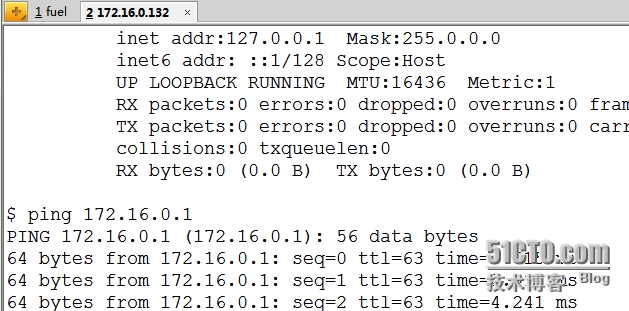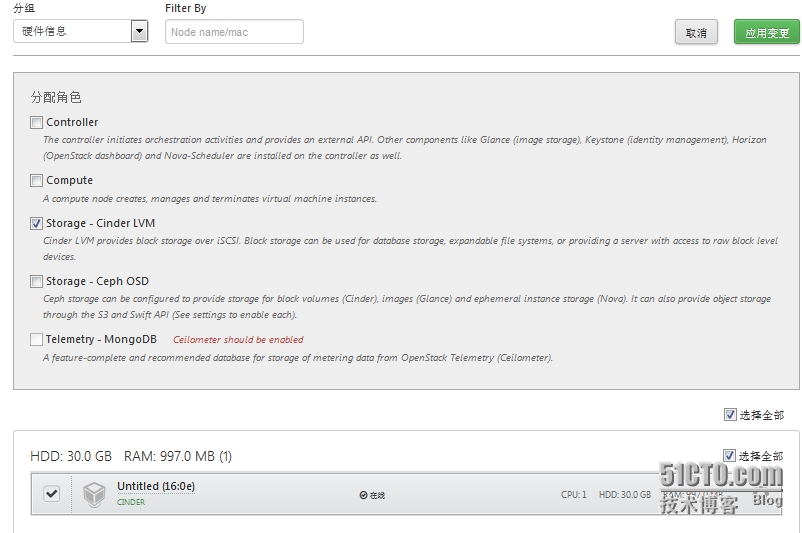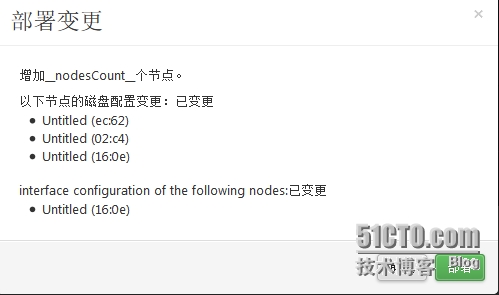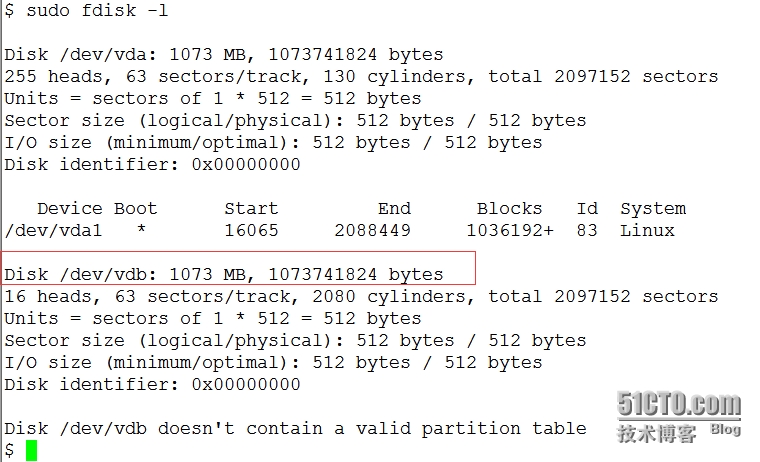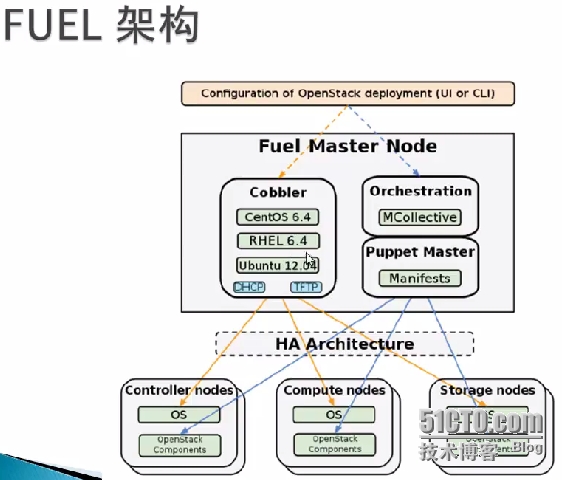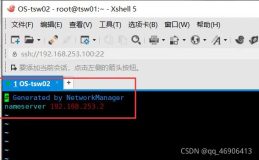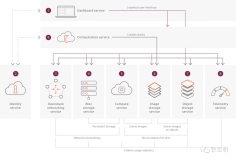openstack,安装的门槛比较高,而且相当麻烦,很多的安装文档作者省了不少安装步骤。这对初学的人带来了很大的麻烦,也许作者轻易节省一步,就会创成后面的安装失败。而且初学者由于对openstack不是很了解,错误无法排查,因此很多人都在中途放弃对openstack的学习。其实有一个安装工具可以快速的安装openstack,不需要了解openstack各个组件的之间的关系,只需鼠标轻轻一点,就可以完成对openstack的安装;而且还有诸多功能,如对openstack健康检查,查看节点日志等。
首先我们来了解一下fuel,fuel是Mirantis服务集成商开发一套openstack安装工具。Mirantis是一家很NB的openstack服务集成商,在openstack社区贡献排名前5名。下面来说说fuel 是一个为openstack端至端的一健部署工具,其自身包含自动的PXE方式安装操作系统,DHCP服务、业务健康检查以及log查看。底层也是使用puppet对各节点的安装。下面开始干活。
环境:
1、 笔记本:i5cpu,8G内存,空闲100G硬盘。(大家的硬件最好高一点,如果没有8g以上的内存,跑起四个虚拟主机会非常卡)
2、 Oracle VM VirtualBox
3、 MirantisOpenStack-5.1
注意:
CPU一定要支持虚拟化、BIOS要开启虚拟化的功能。
软件下载
fuel:
http://pan.baidu.com/s/1c0erOjA
(大家也可以去官网下载,只需注册一下就可以下载。)
VM VirtualBox 大家自行下载吧!
安装Fuel Master:
把默认主机的位置,放在别的盘里,默认是C盘。
管理---全局设置
创建四块网卡 点击加号创建
选择Fuel Master的ISO镜像文件。然后开始安装就可以了。
左边Ctrl+鼠标的右键 移出virtualBOX。这一点做的没有VMware好呀,搞了半天才出来!
同时我们也看到了fuel的访问端口。
因为我的杀毒软件的有隔离,需要建立一个隧道。你们也可以直接使用:http:10.20.0.2:8000进行访问
用户名和密码默认是:admin
#选择你要安装的系统环境
部署的模式,刚开始学习建议先部署多节点的环境
虚拟化类型的选择
不需要选择
到这里我们的配置环境已经都配置好了,目前还没有节点加入进来,我们需要有节点服务器。
节点服务:
在虚拟机上创建节点服务,但网卡需要如下设置:
如果电脑配置的好把计算节点把CPU和内存调大一点:
因为我们这里使用网卡启动,所以不需要光盘启动。点取消。在安装的过程中我们不用对安装介质进行选择默认会安装一个非常小的linux系统,等一下会让fuel帮我安装Centos.
等服务都启完之后。fuel这边会有一边提示 在日志那边
第二台机器
NOde节点的分配就完成,下面开始配置网络。
网络验证正确之后在保存设置,其它的配置默认就可以了。下面我们开始部署。
部署变更------部署。
这时我们就可以看到部署的进度条
这个时候我们可以看到正在安装Centos,我在实验环境做的时候,还需要切到openstack的控制节点和计算节点,点一下OK。
安装后Centos 控制节点,开始安装openstack.
安装完成之后,我们应该会在界面上有显示的openstack的登录地址,因为我这里是把机器重启了,这里没有显示,但我们可以去日志里看到。
哈哈 这就看到的了高大山的openstack
用户名密码:admin
创建一个虚拟主机:
将网络拖进去。然后 运行
云主机创建成功。
设置一个浮动的IP地址:从下面下拉的窗口中随意选取一个
由于openstack自身有防火墙的功能我们需要设置一下icmp 和22号端口
虚拟主机的用户名和密码在vm1 日志 里可以看到。
用户:cirros
密码:cubswin:)
ssh 连接上去
可以ping 通172.16.0.0段的网关
openstack 添加云硬盘的功能:
把虚拟机的网卡按照上面的调试方法调试一下,并让他从网络启动:
验证网络之后,我们就开始部署。
创建一块云硬盘:
更多 将云硬盘挂载到那个主机
这个小小kernel 必须使用sudo 命令才能执行操作:
OK 看到云硬盘了!测试fuel安装openstack完成,fuel还有很多其他的功能,各位可以去测试。
最后让我们来看一下fuel安装openstack的架构:
感谢各位的观看请不要吝惜你手中的 赞 哦!