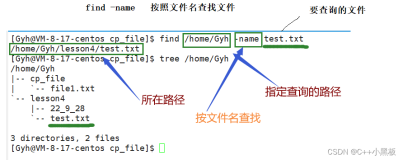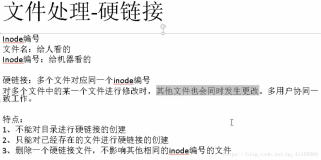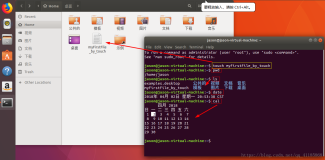在上篇博文中,我们成功地安装了RHEL6.3系统并进入了桌面环境,今天我们来大概了解一下桌面环境中的一些基本操作,并为我们今后的操作准备好实验环境。
1、桌面环境的基本应用
在前面我们曾提到过,一个完整的
Linux系统是由Kernel+各种应用软件组成的,Linux系统的桌面环境称为X Window,负责提供X Window桌面环境的软件有两个:GNOME和KDE。GNOME源自美国,是GNU计划的重要组成部分,而KDE源自德国,RHEL以GNOME作为默认的桌面环境。
在“系统
/关于本计算机”中打开“系统监视器”,可以查看到我们当前所用的RHEL系统的版本号为6.3,内核的版本号为2.6.32,GNOME的版本号为2.28.2。这里要注意系统版本号和内核版本号的区别,RHEL系统的最新版本就是RHEL6.3,而内核Kernel的最新版本我们之前已经在网站www.kernel.org上查看到了是3.7.1,所以作为发行版的Linux系统使用的都是成熟稳定的Kernel。
除了可以查看系统信息之外,在这个工具中还可以查看到进程的信息以及
CPU、网络、硬盘和内存的使用情况。

GNOME中的很多操作与Windows都是类似的,比如在桌面空白位置点击右键,执行“更改桌面背景”,可以更换Linux的桌面。

在“系统/首选项/显示”中可以更改屏幕的分辨率和刷新率。

在“系统/管理/日期和时间”中可以对日期和时间进行设置。

在桌面右上角会显示系统当前登录用户,点击该用户,在菜单中选择“账户信息”便可以对用户的信息进行修改,比如修改用户密码等。

另外,在“应用程序/附件”中提供了很多实用的工具,比如“抓图”等,大家可以试试,还蛮好用。

(2)“连接到服务器”工具
下面重点介绍一下在“位置”菜单中的“连接到服务器”工具,通过这个工具可以将当前的
Linux系统作为客户端连接到其它的服务器上,比如我们要在虚拟机中从安装有Win7系统的真机里下载一个文件,通过这个工具就可以很方便地完成。

“连接到服务器”工具是通过网络来传输数据的,所以在使用这个工具之前必须要先为Linux系统设置好IP地址。
IP地址可以在“系统
/首选项/网络连接”里进行设置,但这里不建议使用这种图形化工具来设置IP信息,其实Linux系统中很多涉及到系统核心功能的配置操作都不建议用图形化工具来实现,因为这些工具往往功能比较弱而且还很容易出错,在Linux系统中使用命令才是王道。
在桌面空白位置点击右键,执行菜单中的“在终端中打开”,会弹出一个运行在图形环境中的字符界面窗口,当然这只是一个虚拟的字符终端,但我们可以在其中正常地执行各种系统命令。

下面隆重介绍一下我们所要接触的第一个Linux命令——ifconfig,跟Windows中的ipconfig命令很像是吧,没错,这个ifconfig命令也是用来查看和配置IP地址信息的。
我们先直接执行一下这个命令,可以看到显示了两部分信息。其中上半部分的
eth0就是系统中的网卡,现在这块网卡还没有设置IP。下半部分的lo代表回环地址127.0.0.1,这个我们不用去管它。

现在我要为eth0这块网卡设置IP地址192.168.232.10/24,可以执行下面这条命令。
[root@localhost 桌面]# ifconfig eth0 192.168.232.10/24
怎么样,很简单是吧,再次执行ifconfig命令看看IP地址设置上了没有。

IP地址设好了之后,下面解释一下为什么我要设置192.168.232.10/24这个IP呢?
大家还记得前面我在创建虚拟机的时候,虚拟机的网络选择的是“
Host only模式”吧?在这种网络模式下,虚拟机与真机之间是通过Vmnet1这块虚拟网卡互相通信的,我的Vmnet1网卡的IP是192.168.232.1/24(这个IP是在安装Vmware时自动设置的,每个人的可能都不一样),所以只要将虚拟机的IP设成与Vmnet1网卡的IP在同一网段,那么就可以在真机和虚拟机之间互相通信了。
在真机里
ping虚拟机测试一下,可以正常ping通。

为Linux设置好IP之后,我们再在真机的Win7系统里设置一个共享文件夹,注意要为这个共享文件夹指定一个用户并设置密码,这里将share文件夹共享给用户administrator。

然后在Linux虚拟机里打开“连接到服务器”工具,将服务类型设为“Windows共享”,在“服务器”里输入真机的IP,“共享”里输入文件夹的共享名,“用户名”里输入指定的共享用户,点击“连接”再输入用户密码,便可以连接到真机的共享文件夹了。

(3)远程登录Linux
远程登录以前大都是用
telnet方式,但telnet的数据是以明文方式在网络中传输,安全性不高,所以现在大都是采用SSH(安全命令解释器)方式。
putty是绿色软件,无需安装。在真机上运行
putty,输入Linux系统的IP,连接类型选择SSH,端口号默认为22。点击“打开”,就可以连接到Linux了。也可以在连接之前,先在“保存的会话”里起个名字,然后点击“保存”,将当前会话保存起来,这样下次再次连接Linux时,只需直接打开相应的会话便可以了。

在第一次连接时,需要在真机和虚拟机的Linux系统之间交换会话密钥,选择“是”,保存密钥。

输入用户名root以及相应密码,就可以远程登录上Linux了。

默认设置下putty在显示中文信息时会出现乱码:

只要改变putty默认使用的字符集就可以解决这个问题了。在putty窗口的标题栏上点击右键,执行“修改设置”,在“窗口/转换”中选择将字符集改为UTF-8。

这时,中文信息就可以正常显示了。

(4)克隆虚拟机
至此,我们的
Linux实验环境就基本搭建好了。现在,我们还需要再做最后一步操作——克隆虚拟机。
虽然对于这个安装在虚拟机里的操作系统我们可以为所欲为,但如果系统一旦真的被破坏掉了,再重装一遍毕竟还是挺麻烦的,所以强烈建议在我们这个系统还比较“纯净”的时候把它好好保管起来,将之作为母盘,再克隆出新的虚拟机。这样,只要有母盘在,我们就可以在几秒钟之内克隆出一台新的虚拟机。
当然,利用
Vmware的快照功能也可以达到同样的效果,但是你必须得保证在做每一个比较重要或有一定破坏性的操作之前,都要记得先创建快照。在实际使用中,个人感觉还是克隆的效果要更好一些。
要克隆虚拟机,作为母盘的虚拟机必须处于关机状态。在
Linux系统的桌面环境下,可以点击“系统”菜单里的“关机”命令将系统关机。
然后在要克隆的虚拟机上点击右键,执行“管理
/克隆”命令,打开克隆虚拟机向导。
在克隆源中选择克隆虚拟机的当前状态。

克隆方式选择创建链接克隆。这样,新克隆的虚拟机是工作在母盘的基础之上,只会占用很少的磁盘空间。

为克隆虚拟机起个名字,并指定保存位置。

这样,克隆虚拟机就创建好了,我们之后所有的操作都是在这些克隆虚拟机里进行,当然前提是作为母盘的虚拟机必须是完好的,所以慎重起见,建议大家就不要再去使用这个母盘虚拟机了。
本文转自 yttitan 51CTO博客,原文链接:http://blog.51cto.com/yttitan/1112257