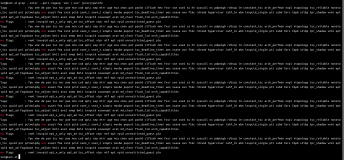1. 克隆虚拟机
在用VMware Workstation时,克隆就是一个经常用到的功能。通过克隆,省去了反复创建虚拟机、安装操作系统的麻烦。
在vCenter中,同样也可以进行克隆。
事先创建好一台虚拟机,安装好操作系统、VMtools以及各种必备的软件,然后就可以用它作为一个母盘来进行克隆了。要克隆的虚拟机可以处于开机状态,也可以是处于关机状态。
在要克隆的虚拟机上单击右键,执行“克隆”:
为克隆后的新虚拟机起个名字:
选择克隆后的虚拟机所在的物理服务器。
选择克隆后的虚拟机存放位置,这里选择iSCSI共享存储:
选择自定义向导,可以修改克隆后的虚拟机中的一些系统信息:
注册信息:
修改计算机名称:
设置许可证模式:
设置管理员密码:
下面这一项比较重要,生成新的SID,只要是用过微软AD的朋友,都会了解这一项的重要意义。
不用保存规范:
克隆完成:
在vSphere中还提供了一项“模板”的功能,也可以用来进行虚拟机的复制,但操作我感觉要相对复杂一些。。模板跟克隆的区别是,如果要在本地进行虚拟机复制,那么可以使用克隆;而如果要将虚拟机在异地进行部署,那么就应该使用模板了。
2. vmotion迁移
vMotion迁移是vSphere中比较重要的一项功能:
迁移必须要基于共享存储,即2台物理服务器必须都要挂接相同的存储设备。
然后在每台服务器上都要创建一个VMkernel网络,专门用于vmotion通信:
一定要勾选“将此端口组用于vmotion”:
vmkernel端口需要指定IP:
下面以test虚拟机为例来进行迁移。注意,test目前位于物理主机192.168.2.12:
迁移类型选择“更改主机”:
迁移目标选择另一台物理服务器192.168.2.11:
选择优先级:

在迁移的同时在test虚拟机上执行ping命令,可以发现中间只有短暂的停顿:
迁移在很短的时间内完成,迁移之后的虚拟机已经位于物理服务器192.168.2.11。
另外还有storage vMotion,就是将虚拟机在不同的存储之间互相迁移,操作基本类似,就不再记录了。
3. 快照
快照在Workstation中就是很常用的功能,在vSphere中仍然保留下来了。
快照的创建很简单,在vCenter里选中某台服务器,在右键菜单中就可以创建快照:
为快照起个名字,注意不要勾选“生成虚拟机内存快照”,否则速度会比较慢:
快照对于软件测试非常有用,但切记不能用快照来进行备份,因为快照采用的是增量存储,做了快照之后,在虚拟机中再产生的所有数据都是存放在快照文件中,而不是原先的磁盘中,因而随着数据连接的增大,对系统性能将产生很大的影响,所以当要测试的软件已经确认没问题的话,应将快照及时删除。
在存储视图中可以看到当前服务器中哪些虚拟机创建了快照以及快照空间的大小:
将某个服务器的快照删除:
在删除快照的同时,会将快照中的所有数据合并到磁盘文件,因而如果快照空间中的数据量很大的话,就会消耗很长时间: