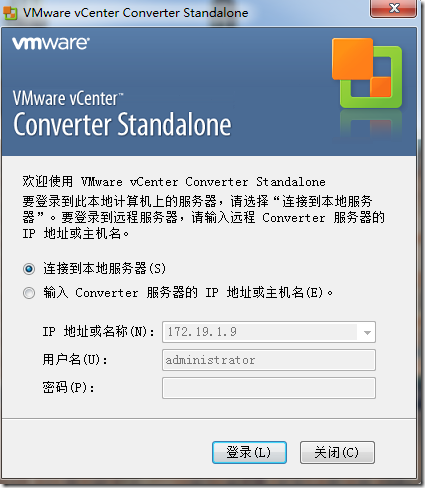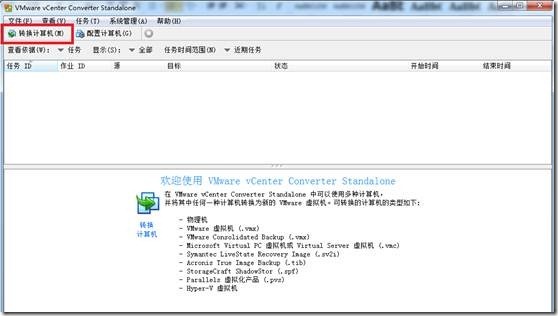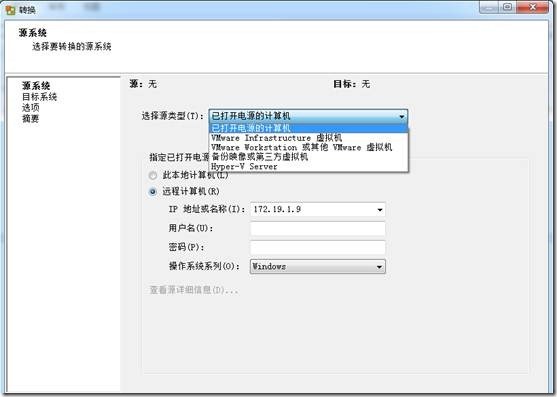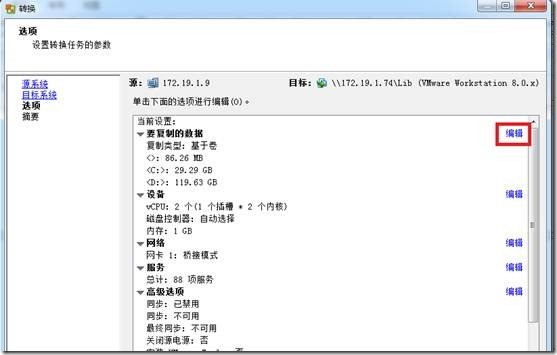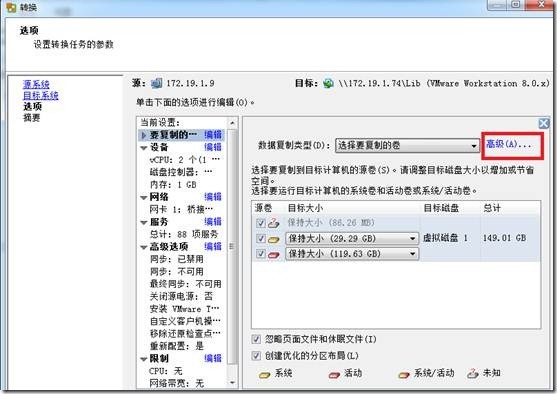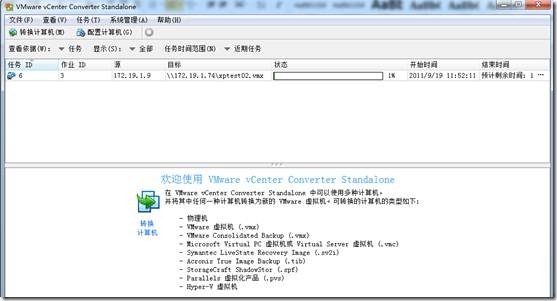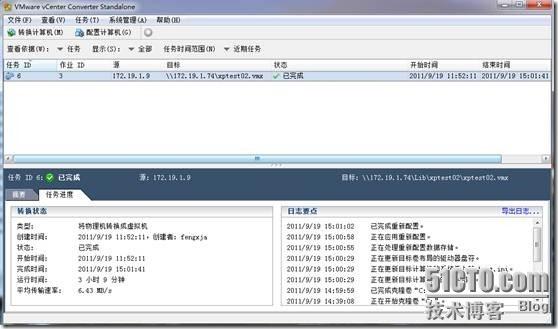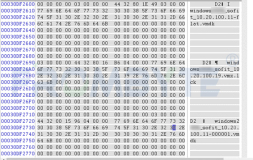1) 安装VMware Workstation 8。
2) 打开VMware Workstation 8主程序,选择“home”---“Virtualize a Physical Machine” 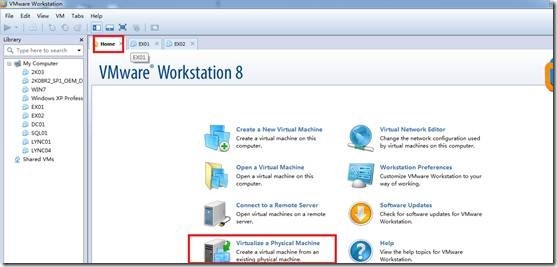
3) 提示安装VMware vCenter Converter Standalone Client,按默认安装即可。
4) 打开VMware vCenter Converter Standalone Client。
8) 可以选择本地或者远程计算机,如果选择远程计算机,需要输入有权限管理员用户名和密码。 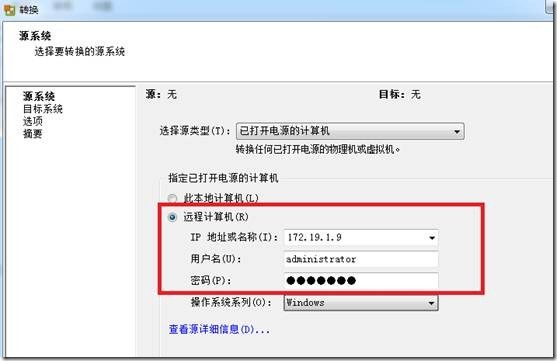
9) 在操作系统系列中可以根据源计算机操作系统类型,选择Windows或linux。 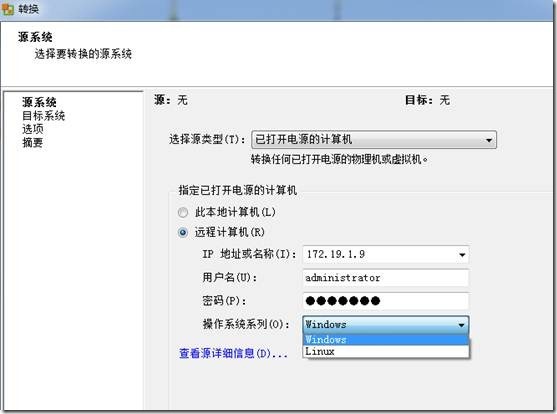
10) 在进行转换之前,可以先查看源计算机详细信息。点击“查看源详细信息”。 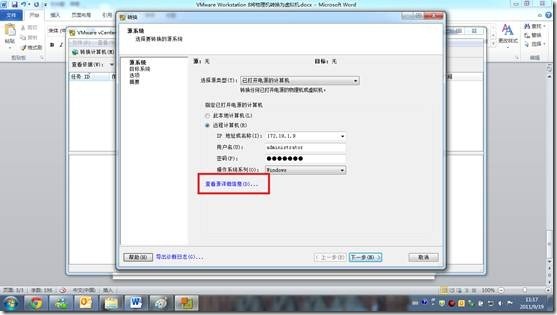
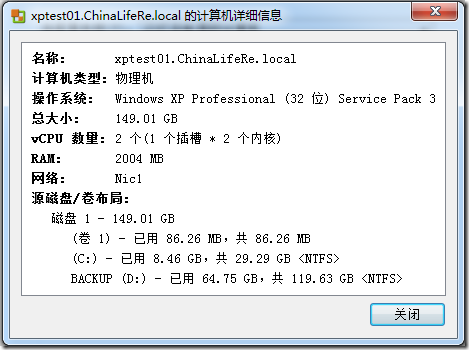
注意:执行“查看源详细信息”步骤之前,系统会提示将在源计算机安装“VMware vCenter Converter Standalone agent”软件,这是选择安装即可。
11) 在“目标系统”界面:
①选择目标类型:这里选择“VMware Workstation或者其他VMware虚拟机”。
②选择VMware产品:默认为VMware Workstation 8,如果需要兼容旧版本,可以选择VMware Workstation7等版本。
③名称:为虚拟机名称。
④选择虚拟机的位置:为目标虚拟机存放的网络共享路径。(注意:共享路径需要有相应写权限,并且有足够磁盘空间。)
⑤输入凭着:访问“选择虚拟机的位置”共享路径需要用户名和密码。 
输入完成以上信息后,选择“下一步”。
14) 在“源卷”中:选择需要转换源计算机中的分区。
注意:这里必须选择系统分区,否则目标计算机将无法启动。 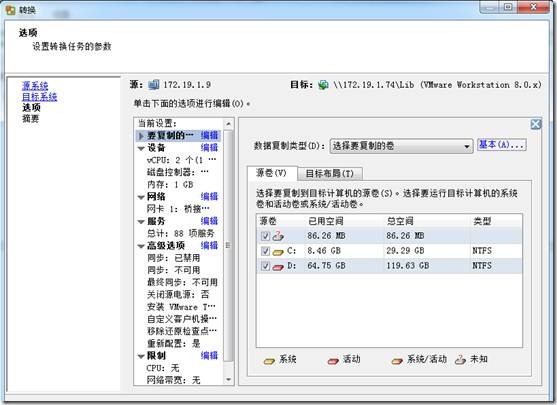
15) 在“目标布局”中:可以调整目标计算机分区的大小等信息。如果不需要调整,按默认设置即可。 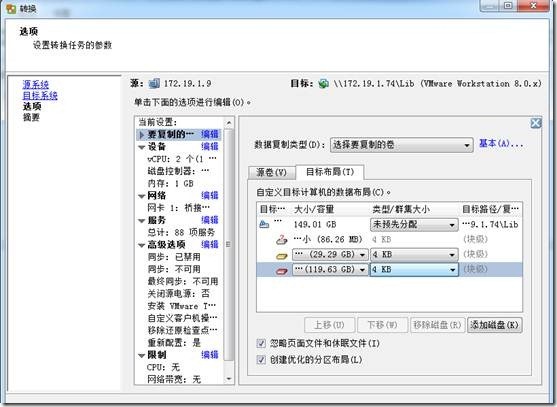
16) 选择左侧“设备”:在“内存”中可以调整目标计算机内存大小。“其他”中调整目标计算机CPU个数等。 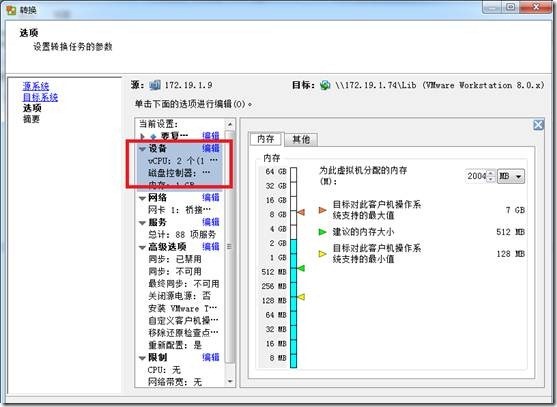
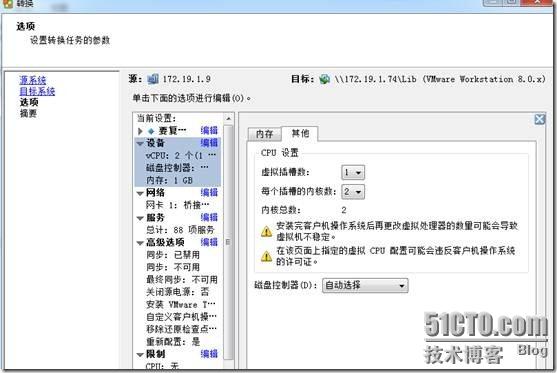
17) 选择“网络”:调整目标计算机(虚拟机)网络工作模式。 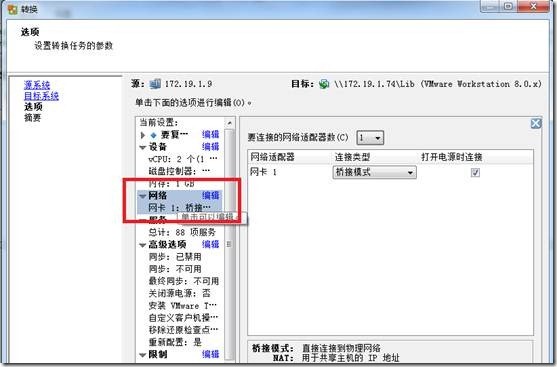
18) 选择“服务”:在“源服务”中,选择源计算机需要停止的服务。在“目标服务”中,选择目标计算机的服务启动模式。默认情况下,可以不修改这些服务。 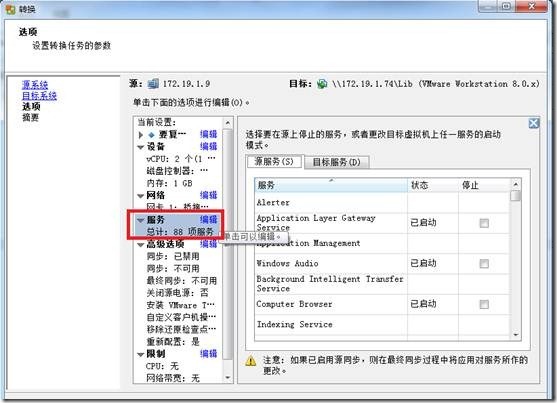
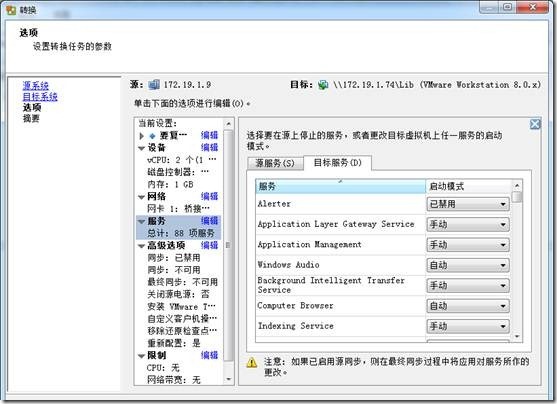
19) 选择“高级选项”:在“同步”中,选择是否同步。在“转换后”中,如果勾选了“自定义虚拟机客户端首选项”后,将转换为目标计算机后自动重新计算机名称、组织名称等信息。 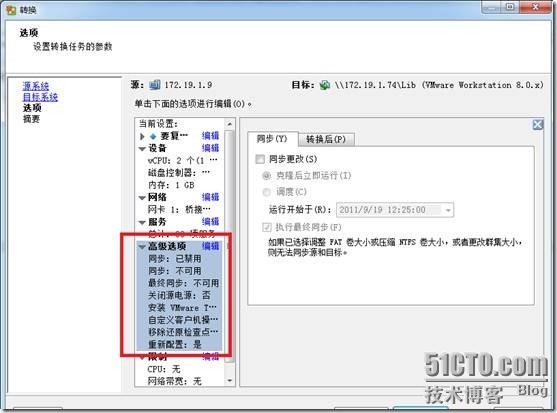
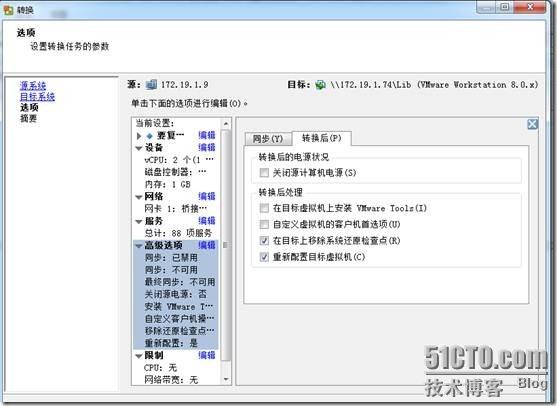
20) 选择“限制”:这里可以设置此任务网络占用带宽和CPU使用资源。默认不需要调整。 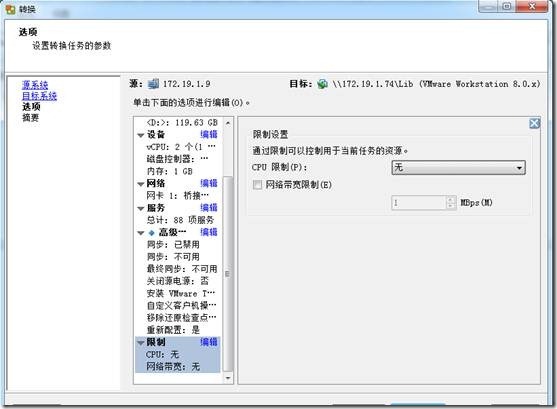
21) 按以上步骤设置完成相关选项后,选择下一步,然后查看摘要信息,点击完成。 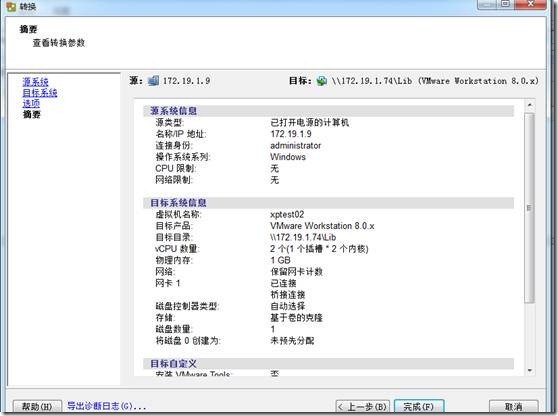
24) 打开VMware Workstation软件,然后选择“File”---“Open”,选择test02.vmx文件。 
25) 虚拟机可以正常启动,本人测试时,将物理机为Windows XP SP3的系统转换虚拟机后,没有提示需要激活Windows。
26) 完成物理机到虚拟机转换。
本文转自 高文龙 51CTO博客,原文链接:http://blog.51cto.com/gaowenlong/1243508,如需转载请自行联系原作者