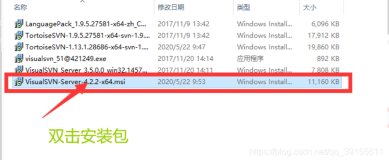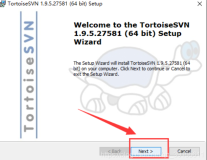一
、客户端安装方法:
客户端请求安装、软件更新点安装、 组策略安装、登录脚本安装、手动安装、升级安装、客户端映像
客户端成功安装客户端之后,它将尝试分配到某个站点,并找到该站点的默认管理点以下载策略。
客户端成功安装客户端之后,它将尝试分配到某个站点,并找到该站点的默认管理点以下载策略。
二、所需的站点系统角色
管理点(尽管部署SCCM客户端不需要管理点,但要在客户端计算机和SCCM服务器之间传输信息,则必须有管理点。没有管理点,就无法管理客户端计算机。)
回退状态点(回退状态点为可选,但它是推荐的站点系统角色。当SCCM站点中的计算机不能与管理点通信时,回退状态点允许它们发送状况消息)
服务器定位器点(尚未为 SCCM扩展 Active Directory 架构时,客户端计算机需要服务器定位器点以分配给SCCM站点并查找管理点;对于已扩展AD架构时,可不需要服务器定位点,客户端计算机通过活动目录找到管理点)
在这个实验环境中,我没有安装服务器定位点。
三、SCCM客户机的发现
(要发现可能的 SCCM客户端系统,必须确定要为SCCM站点启用何种发现方法。可以选择不同的发现方法组合来查找资源。使用的发现方法确定了发现的资源类型以及在发现过程中使用的 SCCM服务和代理。计算机不会通过发现而自动成为SCCM客户端。根据计划使用 SCCM的方式,可以在不执行安装的情况下选择执行发现)
客户端的发现方法 大概分四种:
第一种是Active Directory 系统发现。Active Directory 系统发现检索有关计算机的详细信息,如计算机名称、Active Directory 容器名称、IP 地址和 Active Directory 站点。它为在 Active Directory 中发现的每台计算机生成 DDR。
第二种是Active Directory 系统组发现。Active Directory 系统组发现仅对已发现且分配到本地主站点和任何直接子辅助站点的系统有效。Active Directory 系统组发现对辅助站点不可用。如果发现某个资源并将其分配到SCCM站点,Active Directory 系统组发现将通过检索组织单位、全局组、通用组和嵌套组等详细信息来扩展其他发现方法。
第三种是Active Directory 用户发现。Active Directory 用户发现方法发现用户和用户所属的用户组。Active Directory 用户发现从 Active Directory 域返回的信息比 Windows 用户帐户发现或 Windows 用户组发现返回得更多,并且当切换到纯模式时仍然继续在这些域中工作。
第四种是网络发现。通过基于域、IP子网与DHCP服务器来查找客户机的。(如果在工作组环境可以使用通过网络发现)
通过上边的四种发现方法,个人认为利用Active Directory系统发现是效率较高的方式,这种发现方式要SCCM服务器向域控制器发送查询请求,利用Active Directory中来查找客户机。只要客户机加入了域,基本上可以确保被SCCM服务器发现。
四、客户端安装要求
1、客户端防火墙
运行 Windows 防火墙的客户端计算机可能需要定义例外以允与SCCM站点系统的通信。这些例外随您计划使用的SCCM功能而不同。
下面是SCCM功能需要在 Windows 防火墙上定义例外:
查询
如果在运行 Windows 防火墙的计算机上运行 Configuration Manager 控制台,首次运行时查询将会失败。
如果在运行 Windows 防火墙的计算机上运行 Configuration Manager 控制台,首次运行时查询将会失败。
在首次运行失败之后,操作系统会显示对话框,询问是否要取消阻止 statview.exe。如果取消阻止 statview.exe,以后运行查询将不会发生错误。您还可以在运行查询之前,手动将 statview.exe 添加到 Windows 防火墙“例外”选项卡上的程序和服务列表中。
客户端请求安装
为了成功使用客户端请求来安装 Configuration Manager 2007 客户端,您必须将下列项目作为例外添加到 Windows 防火墙:
为了成功使用客户端请求来安装 Configuration Manager 2007 客户端,您必须将下列项目作为例外添加到 Windows 防火墙:
文件和打印机共享 Windows 管理规范 (WMI)
客户端请求
为了使客户端计算机与 Configuration Manager 2007 站点系统通信,您必须将下列项目作为例外添加到 Windows 防火墙:
为了使客户端计算机与 Configuration Manager 2007 站点系统通信,您必须将下列项目作为例外添加到 Windows 防火墙:
TCP 端口 80(用于 HTTP 通信)
TCP 端口 443(用于 HTTPS 通信)
这些是默认端口号,可以在 Configuration Manager 2007 中更改。有关详细信息,请参阅如何为 Configuration Manager 客户端配置请求端口。如果这些端口已更改,您还必须在 Windows 防火墙上配置匹配的例外。
网络访问保护
为了使客户端计算机与系统健康验证程序点成功通信,您需要允许下列端口:
网络访问保护
为了使客户端计算机与系统健康验证程序点成功通信,您需要允许下列端口:
UDP 67 和 UDP 68,用于 DHCP
TCP 80/443,用于 IPSec
远程控制
为了使用 Configuration Manager 2007 的远程工具功能,您需要允许下列端口:
为了使用 Configuration Manager 2007 的远程工具功能,您需要允许下列端口:
TCP 端口 2701
TCP 端口 2702
远程协助和远程桌面
要支持从 SMS 管理员控制台启动远程协助,请将自定义程序 helpsvc.exe 和自定义端口 TCP 135 添加到客户端计算机上 Windows 防火墙中的许可程序和服务列表中。此外,还必须配置 Windows 防火墙以允许远程协助和远程桌面。如果用户从该计算机启动远程协助请求,Windows 防火墙将自动配置为允许远程协助和远程桌面。
要支持从 SMS 管理员控制台启动远程协助,请将自定义程序 helpsvc.exe 和自定义端口 TCP 135 添加到客户端计算机上 Windows 防火墙中的许可程序和服务列表中。此外,还必须配置 Windows 防火墙以允许远程协助和远程桌面。如果用户从该计算机启动远程协助请求,Windows 防火墙将自动配置为允许远程协助和远程桌面。
Windows 事件查看器、Windows 性能监视器和 Windows 诊断
要支持从 Configuration Manager 控制台访问 Windows 事件查看器、Windows 性能监视器和 Windows 诊断,您必须在 Windows 防火墙上启用“文件和打印机共享”作为例外。
要支持从 Configuration Manager 控制台访问 Windows 事件查看器、Windows 性能监视器和 Windows 诊断,您必须在 Windows 防火墙上启用“文件和打印机共享”作为例外。
在我的实验中,为了操作的方便,我直接关闭了防火墙
2、共享设置
必须打开“服务器共享”和“管理共享”。
可以通过命令NET share查看是否存在admin$和C$共享。如果没有打开,可以通过直接修改注册表或通过第三方软件(优化大师)打开。
五、安装步骤
实验环境和前期安装见
SCCM系列教程之一SCCM2007的安装。
1、修改默认站点名称和新建子网
打开活动目录站点和服务,将默认站点名称修改为HBYCRSJ,并建立子网(如下图)

2、建立站点边界
打开SCCM服务器上控制台,如下图在“边界”右键“新建边界”。边界类型选择“AD站点”,在“站点名称”选择站点hbycrsj

3、在“发现方法”中启用“AD系统发现”。新建AD容器,在出现对话框进行如下选择:


设置“轮询计划”,如下图

设置完成后,在“计算机管理”、“集合”右击“ALL System”更新集合成员身份,可见到如下结果:

4、设置客户端请求安装属性。在客户端安装方法中,进行如下设置:

在帐号中添加域管理员帐号。
 5、安装客户端。右击“集合”下的"all system",选择安装客户端,操作如下图。
5、安装客户端。右击“集合”下的"all system",选择安装客户端,操作如下图。

在客户端安装过程,你会观察到硬盘指示灯,会持续闪烁一会儿。
六、查看安装结果
等待一段时间,右击“集合”下的“所有系统”,选择更新成员身份,见到如下图结果

发现客户端安装成功。
同时,还可以通过查看\windows\system32\ccmsetup\ccmsetup.log日志文件来确定是否安装成功。一般来说,如果日志文件末尾会出现如下字符:
<![LOG[Deleted file C:\WINDOWS\system32\ccmsetup\ccmsetup.cab]LOG]!><time="08:35:58.359+000" date="06-09-2009" component="ccmsetup" context="" type="1" thread="2012" file="ccmsetup.cpp:8908">
<![LOG[Deleted file C:\WINDOWS\system32\ccmsetup\ccmsetup.xml]LOG]!><time="08:35:58.406+000" date="06-09-2009" component="ccmsetup" context="" type="1" thread="2012" file="ccmsetup.cpp:8908">
<![LOG[Deleted file C:\WINDOWS\system32\ccmsetup\client.msi]LOG]!><time="08:35:58.406+000" date="06-09-2009" component="ccmsetup" context="" type="1" thread="2012" file="ccmsetup.cpp:8908">
<![LOG[Deleted file C:\WINDOWS\system32\ccmsetup\client.mst]LOG]!><time="08:35:58.406+000" date="06-09-2009" component="ccmsetup" context="" type="1" thread="2012" file="ccmsetup.cpp:8908">
<![LOG[Deleted file C:\WINDOWS\system32\ccmsetup\ccmsetup.xml]LOG]!><time="08:35:58.406+000" date="06-09-2009" component="ccmsetup" context="" type="1" thread="2012" file="ccmsetup.cpp:8908">
<![LOG[Deleted file C:\WINDOWS\system32\ccmsetup\client.msi]LOG]!><time="08:35:58.406+000" date="06-09-2009" component="ccmsetup" context="" type="1" thread="2012" file="ccmsetup.cpp:8908">
<![LOG[Deleted file C:\WINDOWS\system32\ccmsetup\client.mst]LOG]!><time="08:35:58.406+000" date="06-09-2009" component="ccmsetup" context="" type="1" thread="2012" file="ccmsetup.cpp:8908">
也可以查看控制面版,会发现多个了四个组件Configuration Manager、运行播发程序、程序下载监视器和远程控制。
当然我们也可以通过SCCM的报表功能来查看相关报表,查看客户端安装情况。只是要注意在使用报表功能时,必须新增加报表点和回馈状态点,才能正确使用。
本文转自ycrsjxy51CTO博客,原文链接:http://blog.51cto.com/ycrsjxy/203270
,如需转载请自行联系原作者