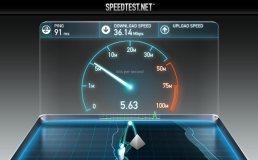在前面的文章里我们已经准备好了活动目录、DNS、DHCP,也就满足了Windows部署服务器的基本需求,并且也完成了基本的Windows部署服务器的配置,那么今天我们就抛开接下来的步骤来进行一次测试,如果我们能够通过网络成功的启动ENT-DEM-REF虚拟机到引导镜像中,并使用Windows部署服务器通过网络来部署Windows 8,那么我们到此为止的内容就算是测试通过了。
首先我们打开Windows部署服务的管理单元,然后我们展开服务器-WDS服务器,右键安装映像,选择“添加安装映像”。
需要创建一个映像组,组名就定为Windows 8企业版。
然后载入Windows 8企业版的ISO,然后在添加映像向导点击浏览,并定位到ISO中的install.wim文件。
WDS会自动识别出系统,并复选该系统,即我们需要将该系统导入到我们的WDS中。
然后将单击下一步将其添加到我们的安装映像库中。然后我们再次右键单击启动映像,并选择添加启动映像。
按照相同方法添加boot.wim进来。
完成这两步简单操作后,我们就可以修改参考计算机的虚拟机设置,使其支持从网络启动。首先我们需要添加一个旧版网络适配器,只有这种适配器才能够执行基于网络来安装操作系统。
添加好后我们把以前的网络适配器删掉,然后将设置为虚拟交换机为WDS接入的虚拟交换机,并指定相同的VLAN ID。
然后我们选择BIOS,将启动顺序中旧版网络适配器调为最先。
完成后我们启动该虚拟机,这时首先会通过WDS服务器上的DHCP服务,为该虚拟机分配一个IP地址,然后连接到WDS服务器,这时我们需要按F12才能进入网络启动。
按下F12后会开始进行PXE引导。
然后开始从网络载入启动映像。
显示Windows预安装环境LOGO。
启动完成后会看到Windows部署服务的界面,这时我们单击下一步。
会要求我没输入凭据以连接到WDS服务器,这时就输入我们的域管理员帐户,格式reinember\administrator,其中reinember是我们建立的域名,administrator是我们的管理员帐户名,然后输入密码单击确定。
这时便会连接到我们的WDS服务器,并显示当前可以部署的操作系统,选择单击下一步。
到这里就跟我们在本地插入光盘或通过USB存储安装效果一样了。
选择安装位置后会连接到我们的服务器进行审核,由于我们没有开启该功能,所以稍待片刻即可开始安装。
到这里就已经完成了从网络安装的各种步骤,开始进行安装。
今天的内容就到这里,下一篇文章将继续优化和改进我们的部署方式,以使最终实现基于网络的自动化部署,无需人为干预即可完成在企业中的Windows 8部署。
本文转自 reinxu 51CTO博客,原文链接:http://blog.51cto.com/reinember/1160459
,如需转载请自行联系原作者