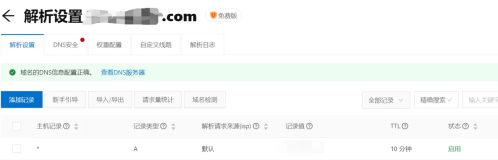准备环境:
环境
物理机1 Win Ser 08 R2 With SP1 192.168.0.1/24 域控制器+DNS+Hyper-v WIN-RDDC
物理机2 Win Ser 08 R2 With SP1 192.168.0.2/24 Hyper-v WIN-RDVH
物理机1搭建
DC:
过程我就不详细讲了,我就写点精华的部分:
物理服务器1的DNS在搭建域控制角色前IPV4写成192.168.0.1,如果要启用IPV6,IPV6的地址掩码不填,DNS写成“::1”(表示指向本机)
安装域控制角色后IPV4的DNS就变成了127.0.0.1
安装Hyper-v角色
在选择网卡勾选的时候,我们都不要勾选,后面我们单独来配置更好!
物理服务器2的DNS在加域前IPV4写成192.168.0.1,如果要启用IPV6,IPV6的地址和DNS自动。
加域
安装Hyper-v角色
在选择网卡勾选的时候,我们都不要勾选,后面我们单独来配置更好!
2台物理服务器的Hyper-v的设置如下:(相同)
选择“Hyper-v设置”
我们把虚拟硬盘和虚拟机都重新指定到其他大存储空间的磁盘存放我们的虚拟机
确定以后
我们再点“虚拟网络管理器”
新建虚拟网络
选择外部
指定物理机的网卡
(外部:让虚拟机直接从物理网卡出去;仅内部:NAT;专用:虚拟机的私有网络,如果有2个虚拟机都是专用,那么他们的网络配置好同1网段是可以通信的,相当于虚拟机之间封闭的网络环境。)
当点击确定以后
我们真实物理机的物理网卡变成了交换机
这时会虚拟一张新的网卡,而这张网卡就是我们物理机和虚拟机共用的虚拟物理网卡。
当然这张虚拟的物理网卡的IP就变成了我们真实物理机的IP地址
也可以理解为物理网卡的IP飘到了虚拟物理网卡上,而原来的物理网卡成了交换机。
下面我们来新建虚拟机
虚拟机的名称和保存路径,这里的虚拟机名称非此虚拟机的计算机名
设置虚拟机内存
选择虚拟的网卡
我们上面创建的是外部,所以选择此虚拟机从物理机网卡直接出去
下面我们创建虚拟机的硬盘
以前的VPC只能创建最大127G的虚拟硬盘,也只能装X32位的操作系统。而我们的hyper-v是可以创建最大2T的虚拟硬盘和X64或X32位的系统哦(PS:如果想更大的存储空间,建议在虚拟机上链接存储![]() )
)
这里我们可以理解为光驱的意思
可以以后安装,也可以选择ISO直接安装,当然支持直接读物理机的光驱哦
(PS:读硬盘上的ISO安装速度会更快的![]() )
)
后面就是点下一步,直到完成吧
我们来改下刚才创建的虚拟机的属性会更适合我们的需求的:
我们可以添加你想添加的设备
旧版网络适配器,适合无驱动的操作系统直接识别的网卡
下面我们可以设置内存:
动态内存是SP1的新功能(PS:需要在虚拟机操作系统里安装好hyper-v的集成组件,这里设置的动态内存才会真正起效,否则系统依然不具备动态内存效果)
这里可以设置静态内存大小(固定大小),也可以设置动态内存,意思就是内存的使用范围,当然这个动态内存会随着使用的资源自动升高和自动降低的。
内存缓冲区:意思就是说当前虚拟机实际使用的内存是512,那么我们这设置5%,那么虚拟机的内存就是725,随时给我们实际使用内存量留出提升空间。
权重:下面的注释就很详细,我不多说了哦。
那动态内存在HYPER-V里怎么看到呢?
看下图:
很直观的![]()
下面我们再讲下自动启动操作:
无:意思就是当物理计算机重启时虚拟机不会自动启动,无论关闭还是保存状态。
自动启动:当关闭物理计算机时,虚拟机没关闭,那么物理机在关机时会自动把虚拟机保存状态哦,重启物理机后,虚拟机会自动从保存状态恢复,当然虚拟机是关闭的,那物理机重启,虚拟机是不会自动启动的。
始终自动启动此虚拟机:物理机重启时无论虚拟机是保存还是关闭,在物理机重启后虚拟机都会自动启动或从保存状态中恢复。
自动启动延迟:只有当上面选择了“自动启动和始终自动启动此虚拟机”时此项才会发挥作用,意思是当物理机启动好后多少秒以后再启动此虚拟机。这个适用物理机刚启动好时虚拟机不会和物理机抢启动资源,避开启动资源占用高峰期。
最后,我再讲下快照和关机方面的内容:
当虚拟机无论在关机还是运行下都可以打快照的。
关机:等于把电源拔掉,虚拟机立刻关闭(不推荐)
关闭:让虚拟机象人工一样点关机一样自动注销关机。(推荐)(PS:需要在虚拟机操作系统里安装好hyper-v的集成组件)
重置:类似电脑的立刻重启键。
记得所有新的虚拟机在安装完操作系统后都要安装hyper-v的集成组件哦,安装方法如下:
总结:微软的服务器虚拟化hyper-v功能其实在生产环境中非常稳定的,建议大家尝试使用。如果想玩类似VMware的裸金属架构,那您可以尝试用微软免费的Hyper Server 2008 R2,操作依然简单方便,打了SP1,依然具备动态内存功能哦。