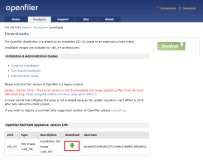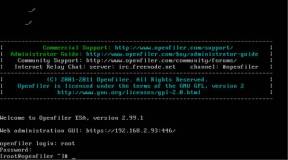Openfiler 2.3的配置为ISCSI存储及Win2k8 iSCSI的连接之一
Openfiler 2.3的配置为ISCSI存储
网上有一些关于如何使用Openfiler做ISCSI存储的文章,也有如何使用Windows 2008上自带的ISCSI发起程序进行连接存储的文章。老方,今天也写了一篇,把如何使用Openfiler做成ISCSI存储,以及如何使用ISCSI发起程序连接此存储的Step By Step的做了出来。
写此文的目的,一是为今后做Windows 2008的集群的共享存储做准备;二是为测试基于Hyper-V 2.0的动态迁移(Live Migration)做准备,Live Migration是需要windows 2008集群和共享存储支持的;三是之前做了VMware 提供的基于VI3的VMware HA的高可用性解决方案的沙龙,其所使用的共享存储也是使用Openfiler这个程序。
作为个人来说,Openfiler和StartWind都是不错的可以提供ISCSI协议访问的存储产品,虽说是软件的,在实际生产中的应用并不多,但仍然可以解决没有Money购置数万元存储的头疼问题,而且使用起来方便、易于管理的特性成为不少网络管理人员喜爱。
一般情况下,Openfiler的安装使用有两种方法,一是直接使用ISO刻成系统盘安装,就像安装RedHat Linux一样。二是直接下载使用配置好的虚拟机文件。
注意:有些公司在测试环境中使用ISO
直接安装在一台有大容量硬盘的PC SERVER
上,来当成一个ISCSI
存储或是NFS SERVER
等来应用的。你也可以这么用,但如果应用此到生产环境中去时,请三思!!!
本文的安装方法,是采用的第二种,就是下载配置好的VMware Workstation虚拟机文件,然后解压后以VMware Workstation打开。并进行配置。相信这些过程并不难。老方的主要目的在于
配置操作。
请前往
http://www.openfiler.com/community/download/下载相应的文件:openfiler-2.3-x86.vmware.tar.gz,并用WINRAR软件解压至一个文件便可。
接下来的操作主要分以下两个部分:
第一部分是openfiler的配置:
1、 以VMware Workstation打开解压后的openfiler-2.3-x86.vmx。
2、 在VMware Workstation控制台浏览当前的Openfiler硬件配置情况,并添加硬盘。
3、 登陆启动的openfiler系统,并更改ROOT用户名、密码。
4、 在IE中以安全的方式登陆openfiler。(查看当前的网络配置,并提供更改IP的方法)
5、 新加的硬盘转换成physical volume,并加入Volume Group。
6、 设置此硬盘的文件系统为ISCSI。
7、 开启ISCSI TARGET服务,并设置访问ISCSI存储的网络,并充许。
第二部分是Win2k8通过ISCSI发起程序连接ISCSI存储:
1、 ISCSI发起程序。
2、 配置并发现ISCSI存储。
3、 通过WINDOWS服务器管理器添加硬盘并新建分区。
4、 测试是整个操作是否成功。
一、Openfiler的安装和配置
1、以VMware Workstation打开解压后的openfiler-2.3-x86.vmx
下载完后,以WINRAR解压,就形成了下面的两个文件,一个是配置文件VMX,一个是硬盘文件VMDK。你可以几种方式使用VMware Workstation打开.vmx文件。
我使用的是VMware Workstation 6.5.2,打开后的VMware Workstation的管理界面如下图所示,其中标注为绿色的部分是默认的硬盘的大小,这个是以LINUX的安装来规划的,只是交换分区和存放系统文件的根分区等。
如果想把此变成ISCSI 存储还需要再添加一块硬盘,如果你是使用的ISO安装,需要准备好一块或多块硬盘,做成RAID最好。然后更需要规划好分区。
2、在VMware Workstation控制台浏览当前的Openfiler硬件配置情况,并添加硬盘。
在上图中,选择“edit virtual machine setting”,并在弹出的对话框中,添加一块硬盘,并分配大小为20G,其它的表示默认便可。
(这里多说几句,有些文章在使用
VMware Workstation
安装Openfiler
或是ESX
时,均喜欢勾选上“allocate all disk space now
”,经过老方测试来看,这不是必需的。可选可不选。如果选上你分配多少空间就会占用多少,如果不选呢,就是动态的,用多少占多少,适合在虚拟机上测试用。)
添加完硬盘后(会多出来一个硬盘的配置文件啦),如下图所示了,并加大了内存的大小到1024MB,此时,便可以启动此虚拟机啦。POWER ON。
3、 登陆启动的openfiler系统,并更改ROOT用户名、密码。
启动后的界面如下图,这种安装模式下的网络(一张网卡)设置是DHCP的,且ROOT用户的密码为空。
所以我们要做的第一件事,就是更改ROOT用户的密码。如果你想更改获取IP地址的方式,可以通过编辑修改/etc/sysconfig/network-scripts/ifcfg-eth0,也可以使用ifconfig eth0的试。当然更可以通过后文中的WEB方式来进行。如果你对LINUX命令不熟悉,请使用后者。
其中web administration GUI:
https://10.154.191.167:446是进行配置的访问路径。
以root 用户登录系统,输入passwd并回车,输入新的密码及再次输入同样的密码,并确认。完成密码更改。
(这个密码是系统的密码,和使用户
WEB
登陆的用户及密码并不一样,请注意)
4、在IE中以安全的方式登陆openfiler。(查看当前的网络配置,并提供更改IP的方法)
在IE栏内输入
https://10.154.191.167:446,不同的IE版本访问时不一样,会提示安全提示,忽略和继续便可。
在出现的界面中分别输入用户名openfiler及密码password。Log In。
下图是登陆进去后的首页,也是目前 system status视图,在此页,你可以看到现网络、硬件(CPU等)、内存、硬盘使用情况(仅限于系统盘,并不包含新加的用作共享存储的磁盘)等信息。
接下来的所有操作,基本上在菜单栏“volumes”“services”便可以完成。在“Volumes”可以完成如硬盘转换(PV),以及加入VG、设置网络访问ACL等操作,而在“Services”可以完成如开启ISCSI TARGET及NFS等功能。
5、 新加的硬盘转换成physical volume,并加入Volume Group。
按定鼠标依次进行如下点击操作:Vovlumes---Block Devices---/dev/sdb。
/dev/sda是为后来添加上的硬盘,也是用来做ISCSI 存储的。
在打开的/dev/sd页,可以浏览的信息较多,由于截图尺寸的问题,我只截取了需要进行操作的部分。
这里的操作,是把SDB转换成PV(physical volume),保持图中的设置不变,按Creat完成整个操作。如果你有多块硬盘或空间,你想建立多个PV,重复此步骤便可。
Creat动作后,便是如下图所示了,此截图在上图中当前页面的上方,请看图中绿色标识部分。如果你创建了多个PV,会在此页面依次显示出来。
接下要做的就是新建VG(volume group),然后把刚才建的PV /dev/sdb1加入。
按定鼠标依次进行如下点击操作:Vovlumes—Volume Groups,并在左侧的“Volume group name”下框中输入VG的名称。同时选定pv: /dev/spb1。最后点击“Add volume group”完成整个VG的创建及PV的加入。
这便是刚才PV加入VG后的截图。到此只是完成一半的工作,还需要换成ISCSI文件系统,并且充许对ISCSI服务的访问。
6、 设置此硬盘的文件系统为ISCSI。
按定鼠标依次进行如下点击操作:Volumes---左侧Add Volume,在右侧出现的页面
下方,填入图中相应位置的内容,你可以根据情况确定。并且可以通过滑块自定义大小。在Filesystem/volume type后选择ISCSI。并点击“creat”
完成后,在此页的上方,可以看到如下的截图,表示已建完成。接下来就是添加ISCSI TARGET的TARGET IQN以及LUN MAP了。
按定鼠标依次进行如下点击操作:volumes—iSCSI Targets--Target Configuration,点“Add”按钮。完成Target IQN的添加,至于如何的用处,请各位GOOGLE下。在第二大部分的文章中也会有提及的
。(不好意思,如果此处为灰色,请按照第七步的操作,把ISCSI TARGET SERVICE开启后再操作。)
添加完成后,在当前页面,点“LUN Mapping”,并点击“Map”。至此整个和硬盘相关的操作已经完成了。
在截图中,有个CHAP Authentication项,这是ISCSI发起端连接时验证身份所使用到的,根据情况自行选择是否设定吧。
7、 开启ISCSI TARGET服务,并设置访问ISCSI存储的网络,并充许。
按定鼠标依进行如下点击操作:Services---iSCSI target server—enable,开启ISCSI TARGET SERVER的角色服务。
从截图中可以看到Openfiler所能担负的角色还是不少的,如NFS SMB等。如果感兴趣,不访好好玩玩,毕竟硬件不足的问题也能得到较好的解决啦。
接下来的操作是创建访问此ISCSI TARGET SERVER的网络或称为子网。
在下图中(system—右侧netwok setup),首先是网络的配置,只有一块网卡eth0,你点击“Configure”便可以对此openfiler系统的网络进行IP地址的配置了。文章的前面已说过。这是其中一种设置IP的方法。
在“Network Access Configuration”下方,依次填入或选择图中内容。
当openfiler系统IP地址改变时,你需要同时变更“Network/Host”下方的内容。至少要保证路由是可以访问到此系统的。
完成网络访问配置,还有一个关键的部分需要进行配置:在volumes—iSCSI Targets选项的右侧,点Network Acl,并在下方选择Allow。(如果不选择,就是Deny,就会造成不能访问此ISCSI TARGET SERVER)
至此,第一部分的所有操作均已完成,关键点在于如何创建PV及VG,并把PV加入到VG,同时转换ISCSI格式。同时,需要设置Network的ACL啦。
第二部分将要介绍如使用windows 2008 ISCSI发起程序来连接此ISCSI TARGET SERVER,以及添加到WIN2K8的磁盘管理中并测试。
本文转自 rickyfang 51CTO博客,原文链接:http://blog.51cto.com/rickyfang/172296
,如需转载请自行联系原作者