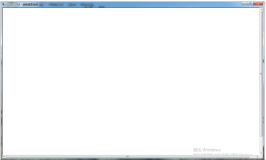RemoteApp
应用程序安装
我们在之前的文章中完成了RemoteApp服务器的部署及配置,本文中我们将为大家介绍如何在RemoteApp服务器上安装应用程序。绝大多数的应用程序都可以在终端服务器上良好运行,只有个别程序会表现出兼容性方面的问题。我们最好在RemoteApp服务器部署完成后,再进行应用程序的安装,这样会获得较好的效果。安装完应用程序后,我们需要把程序配置为允许远程使用,然后要考虑是通过RDP文件的方式还是通过MSI文件的方式把RemoteApp程序发布到客户机。我们将通过一个实例为大家介绍上述流程,实验拓扑如下图所示,我们接下来将在TSERVER上部署及发布Office2007。
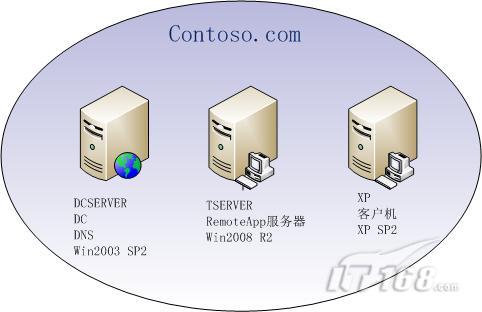
一 安装RemoteApp程序
在TSERVER上打开控制面板,双击“程序”图标,看到如图1所示界面,点击“在远程桌面服务器上安装应用程序”。
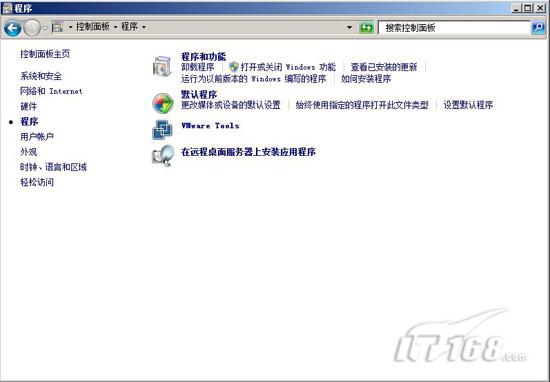
图1
如图2所示,安装想到提示我们放入软件介质,我们这时可以在光驱中放入Office2007安装光盘,点击“下一步”继续。提示一下大家,Office2007的企业版可以安装在RemoteApp服务器上,专业版,旗舰版等都不能安装在RemoteApp服务器上。

图2
如图3所示,安装向导要求我们提供安装程序的文件名,我们输入Office2007的安装文件名“D:\setup.exe”,点击“下一步”开始Office2007的安装。

图3
Office2007安装开始后,首先我们输入Office2007的产品序列号,然后看到如图4所示的软件许可协议,勾选接受协议后点击“继续“按钮就可以进行下一步的安装进程。
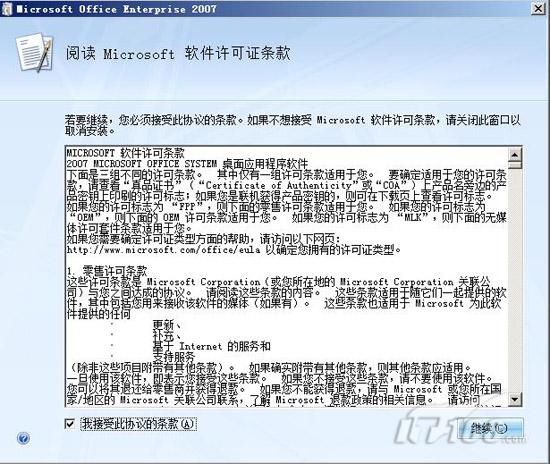
图4
如图5所示,我们要选择Office2007中的安装组件,我们选择了Word,Excel,Powerpoint三个经典的Office产品进行安装。
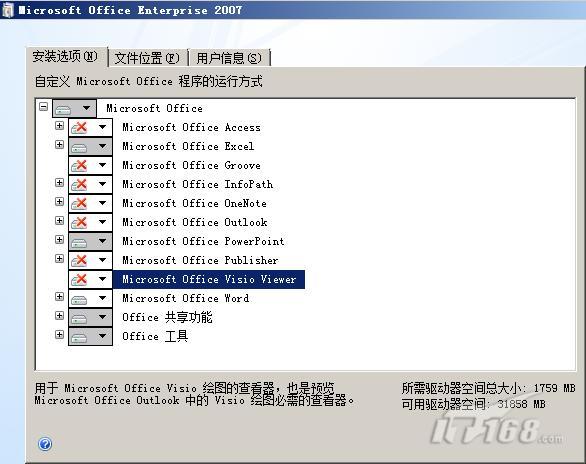
图5
经过了一段时间的安装过程后,Office2007安装结束。如图6所示,点击“完成”按钮,我们就完成了RemoteApp程序的安装。

图6
二 RemoteApp程序发布
我们安装完Office2007后,需要把Office2007配置为允许远程使用。在TSERVER上依次点击 开始-管理工具-远程桌面服务-RemoteApp管理器,看到如图7所示界面,选择右侧操作栏中的“添加RemoteApp程序”。
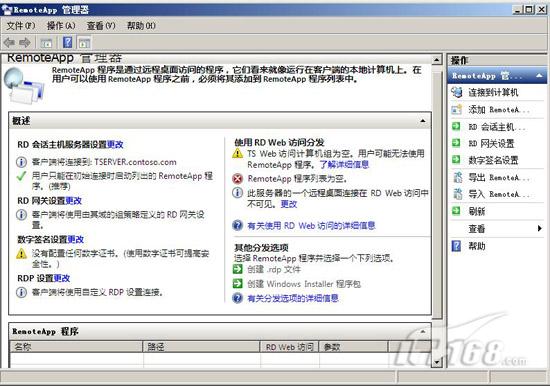
图7
如图8所示,出现RemoteApp程序向导,点击“下一步”继续进行。
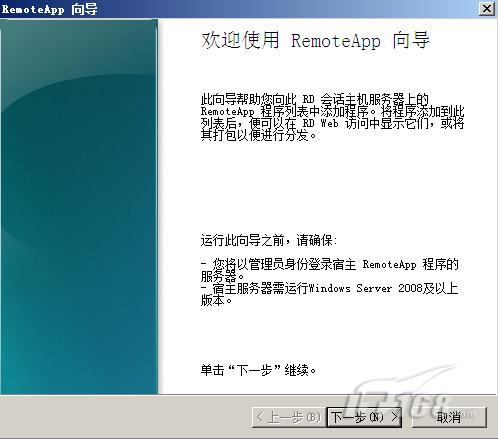
图8
如图9所示,RemoteApp向导列出了服务器上可被发布的所有程序列表。Office2007是我们刚才安装的,还有一些程序是Windows Server 2008 R2中自带的。我们选择了把Word,Excel和Powerpoint发布出来。
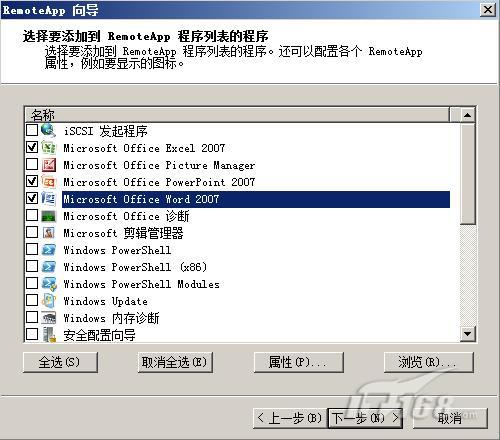
图9
如图10所示,我们检查一下摘要的内容是否正确,如果没有问题,点击“完成”按钮后就可以把选中的三个程序发布成允许远程使用了。完成程序的发布工作后,我们接下来要考虑如何把发布的程序部署到客户机上。
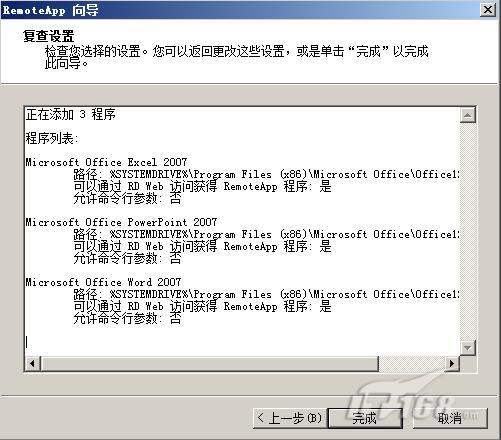
图10
三 创建RDP文件
目前,我们已经在RemoteApp服务器上发布了Office2007中的Word,Excel和Powerpoint,接下来要考虑的是如何让客户端用户能够访问到这些应用程序。我们可以选择为发布的程序生成RDP或MSI文件,然后利用RDP或MSI文件在客户机上完成部署工作。
RDP文件的使用比较简单。我们在RemoteApp服务器上为应用程序创建了相应的RDP文件后,可以通过电子邮件或共享文件夹发布到用户的客户机上。用户只要双击RDP文件,输入自己的身份凭证,就可以连接到远程服务器上执行应用程序了。下面我们为大家介绍创建RDP文件的方法。打开TSERVER上的RemoteApp管理器,如图11所示,在RemoteApp程序列表中右键选中Word2007,在右键菜单中选择“创建.rdp文件”。

图11
如图12所示,向导提示我们需要以管理员身份登录,而且服务器的操作系统需要是Windows Server 2008以上版本。确保实验环境满足上述条件后点击“下一步”继续。
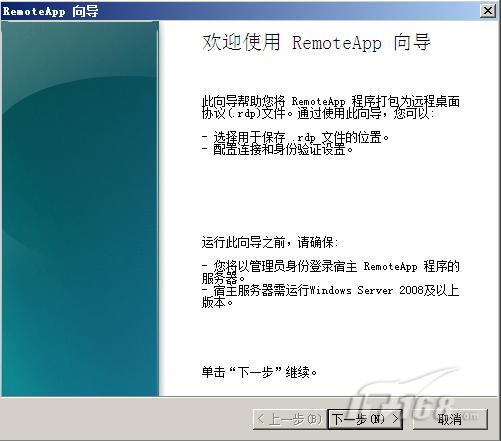
图12
如图13所示,我们可以对生成的RDP文件进行参数设置。我们可以设置RDP文件的保存路径,也可以修改RemoteApp服务器的服务端口,如果认为默认的3389端口不够安全。我们还可以对RD网关进行配置,指定文件签名所使用的证书。本例实验中我们保持默认参数不变,直接选“下一步”继续。
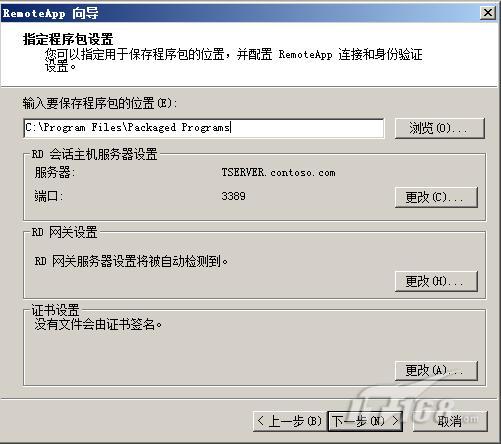
图13
如图14所示,检查向导中的摘要信息正确无误,点击“完成”按钮,就可以在指定目录下生成RDP文件了。

图14
四 创建MSI程序包
RDP文件使用起来非常简单,易于上手,但功能上略显单一,无法发挥RemoteApp的强大功能。因此我们为大家介绍另外一种在客户机上部署RemoteApp程序的方法,为RemoteApp程序创建MSI程序包。
为RemoteApp程序创建了MSI程序包后,我们必须在客户机上安装MSI程序包。这一点和RDP文件不同,用户直接运行RDP文件即可,不需要安装。MSI程序包安装后,就像在客户机上安装了一个普通的应用程序,客户机的开始菜单或桌面上会出现被发布的RemoteApp程序,同时RemoteApp程序还会在客户机上和相关的扩展名进行关联。
例如,我们为RemoteApp服务器上的Word2007创建了MSI程序包,在客户机上运行了MSI程序包后,客户机上的.DOC文件就会和Word2007关联起来。以后只要在客户机上双击一下DOC文件,就会自动在远程服务器上启动Word2007。从这点看,MSI文件确实比RDP文件功能更强大。而且,MSI程序包可以通过组策略部署到客户机,这点比RDP文件通过共享文件夹或电子邮件进行部署也更加方便。
创建MSI程序包的方法和创建RDP文件很类似。如图15所示,我们在TSERVER的RemoteApp管理器中选中Powerpoint2007,在右键菜单中选择“创建Windows Installer程序包”。
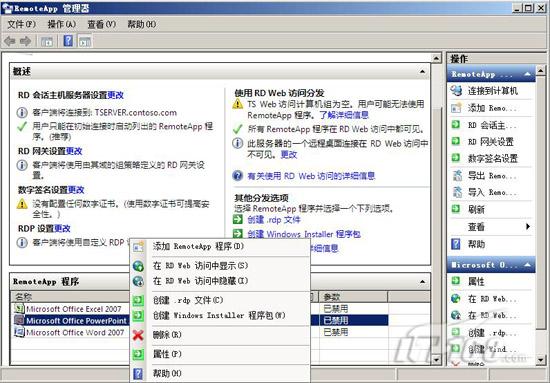
图15
如图16所示,出现MSI程序包创建向导。注意向导中提示的注意事项,点击“下一步”继续。
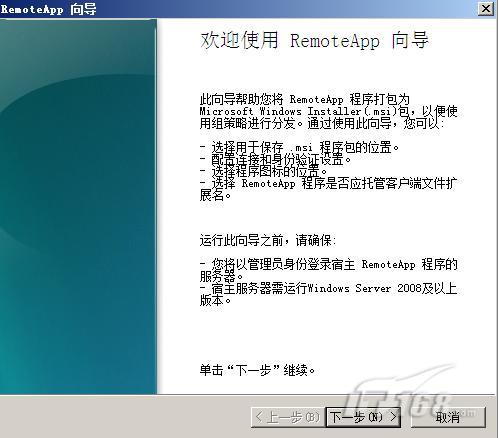
图16
如图17所示,是MSI程序包的设置界面,我们可以对MSI程序包的参数进行调整。这和创建RDP文件时的设置界面完全相同,在此不再赘述。
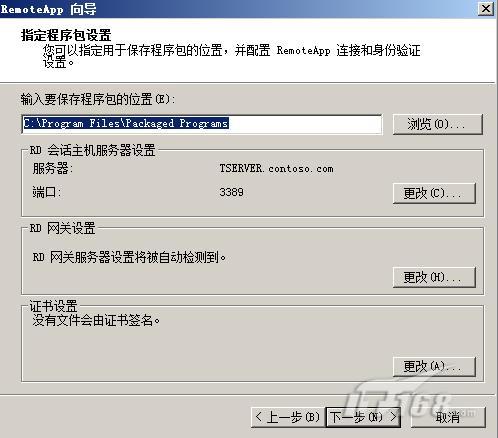
图17
如图18所示,我们选择在客户机上为RemoteApp程序创建快捷方式,我们选择把快捷方式放到客户机的桌面和开始菜单中的远程程序文件夹。同时我们也勾选了把RemoteApp程序和客户机上的文件扩展名建立关联,以后在客户机上双击PPT文件,会自动打开远程服务器上的Powerpoint2007。

图18
如图19所示,检查摘要信息正确无误,点击“完成”按钮后开始创建MSI程序包。

图19
如图20所示,我们在TSERVER上看到了生成的RDP文件和MSI程序包,接下来我们将在客户机上利用这些文件进行RemoteApp程序测试,体验一下RemoteApp的运行效果。
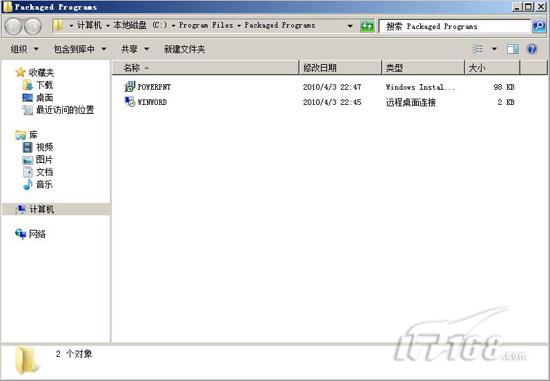
图20
本文转自yuelei51CTO博客,原文链接:http://blog.51cto.com/yuelei/301153,如需转载请自行联系原作者