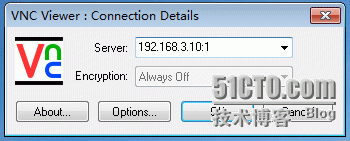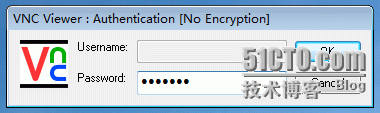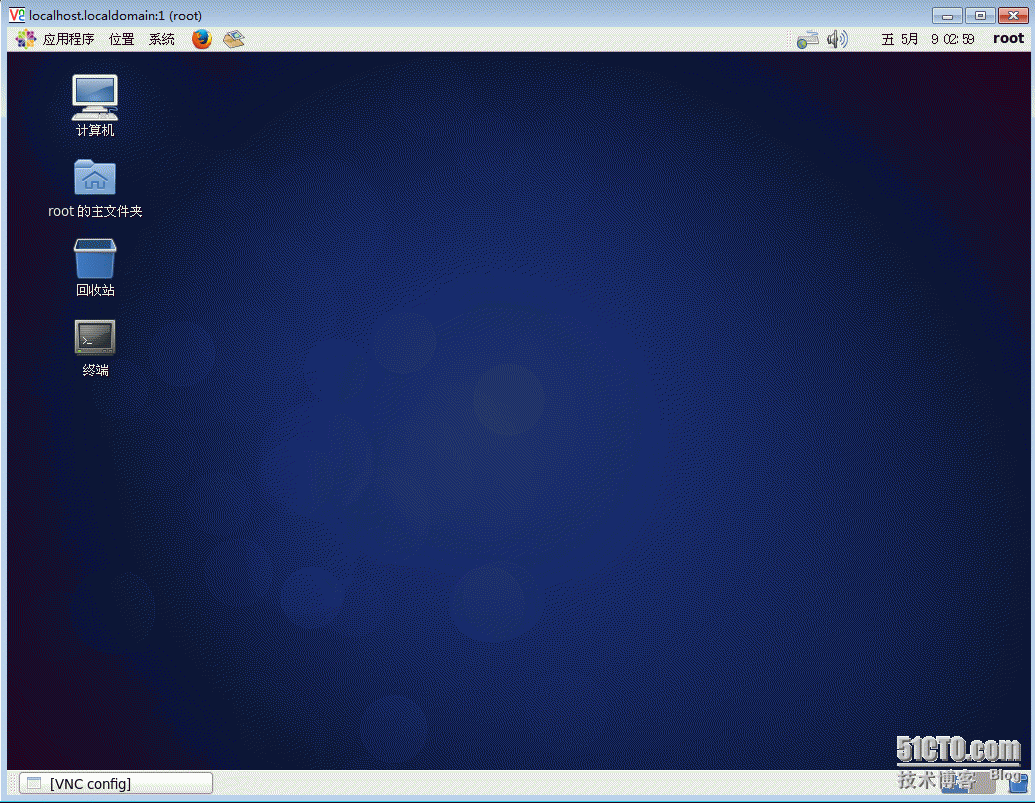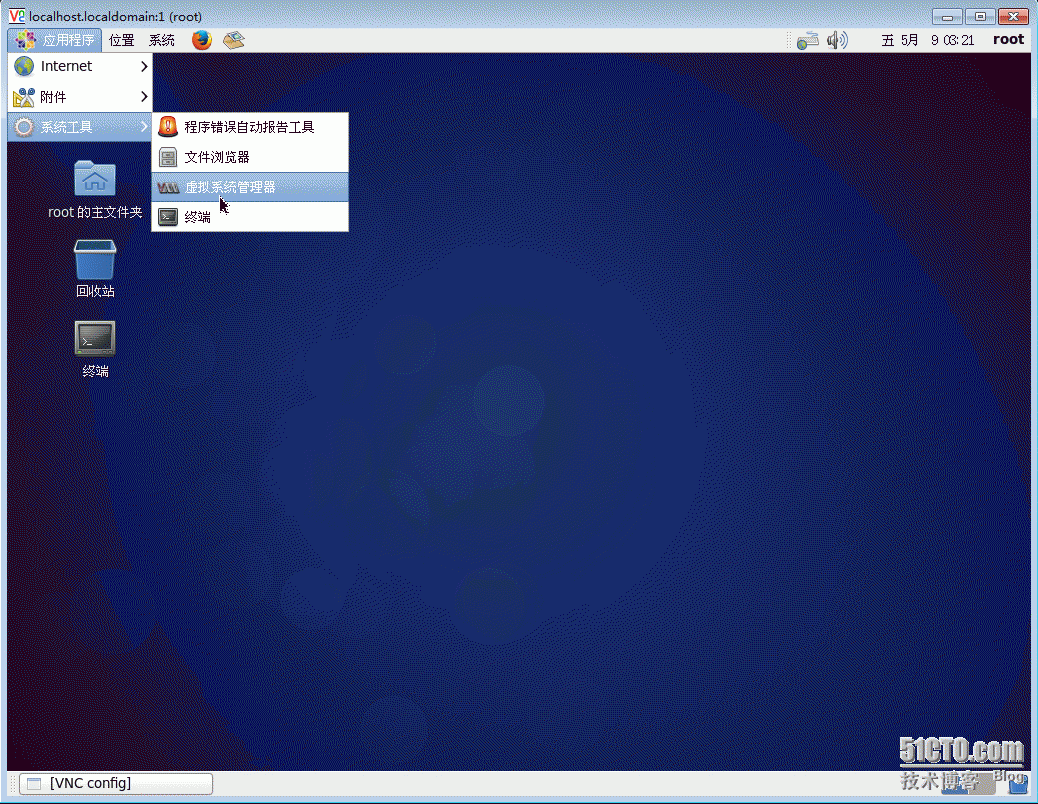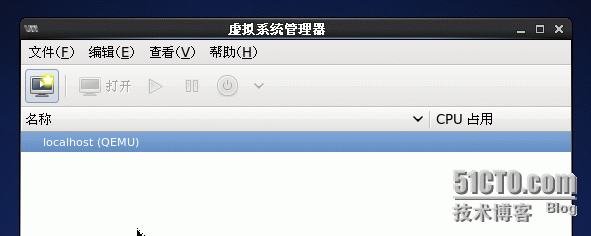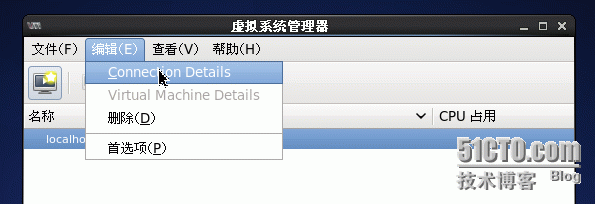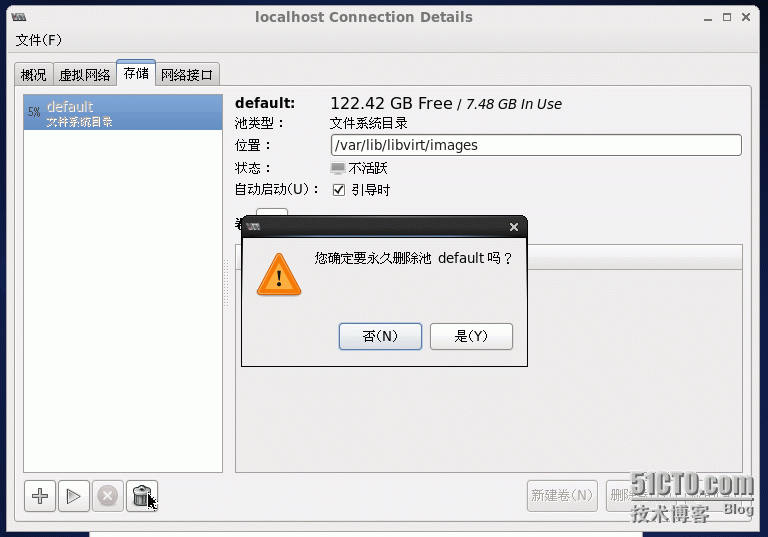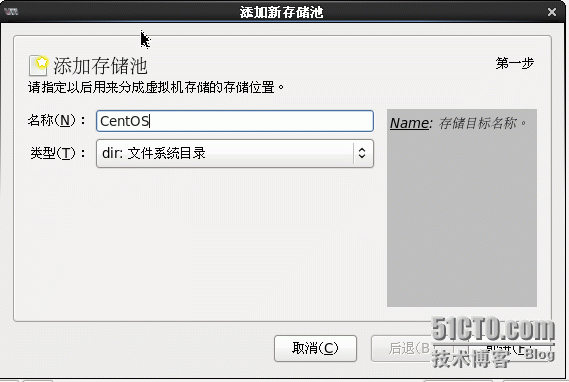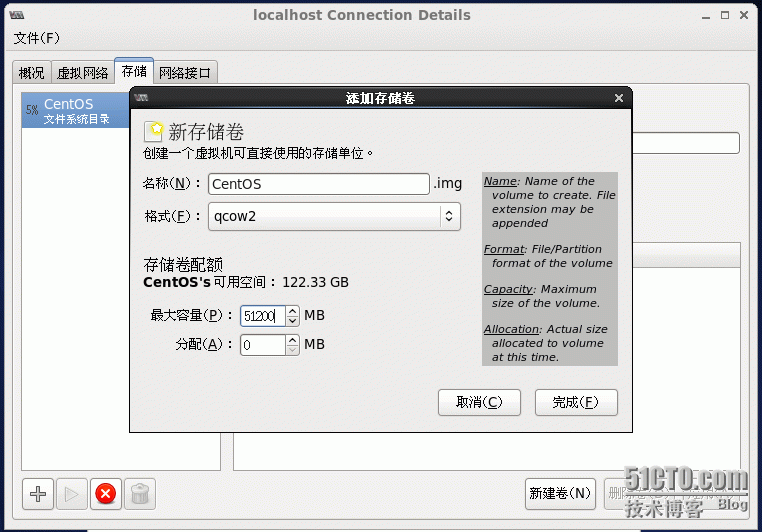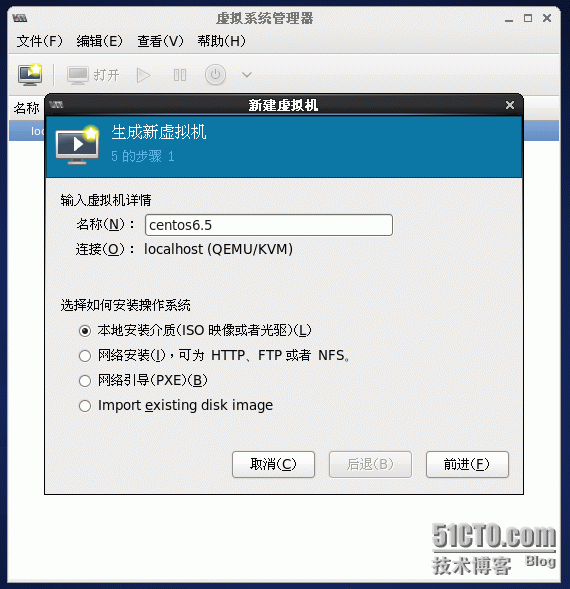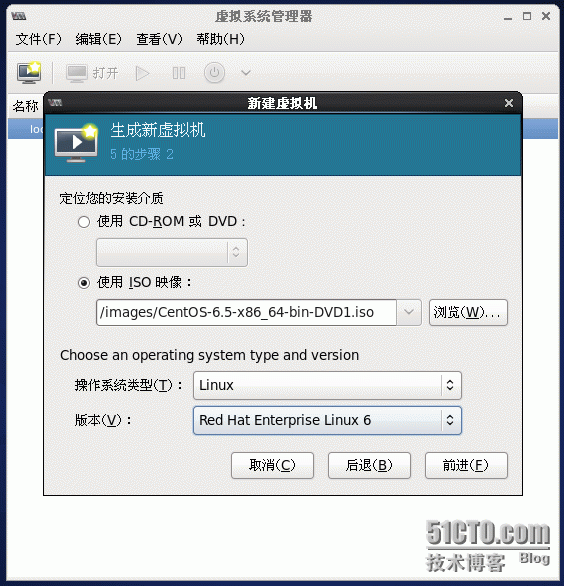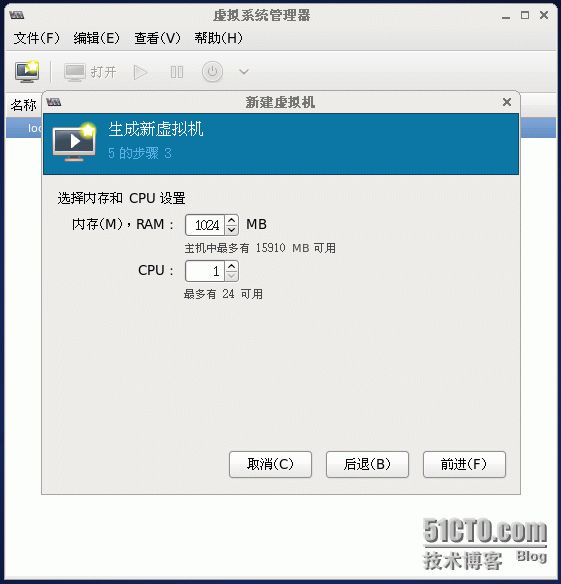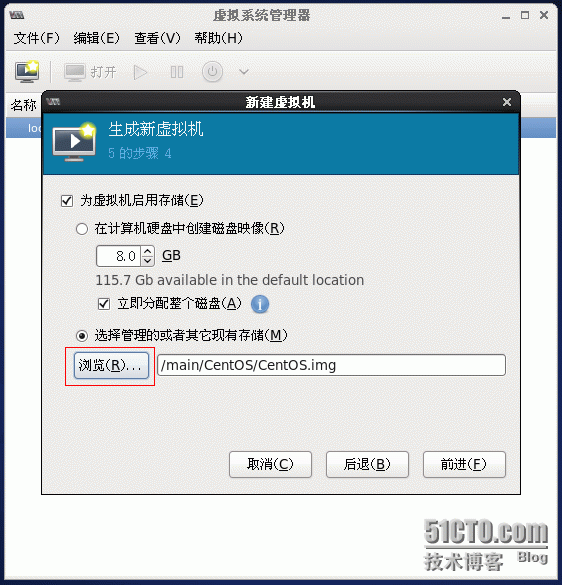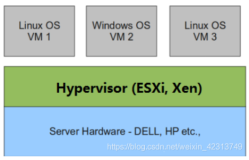|
1
2
3
4
5
6
7
8
|
# vi /etc/sysconfig/network-scripts/ifcfg-eth0
DEVICE=eth0
HWADDR=54:39:DF:D0:AD:10
TYPE=Ethernet
UUID=7fd81a50-9ee4-41f2-aa53-b73acb45a913
ONBOOT=
yes
NM_CONTROLLED=
yes
BRIDGE=br0
#添加桥接
|
|
1
2
3
4
5
6
7
8
9
|
# vi /etc/sysconfig/network-scripts/ifcfg-br0
DEVICE=br0
TYPE=Bridge
ONBOOT=
yes
BOOTPROTO=static
IPADDR=192.168.3.10
NETMASK=255.255.255.0
GATEWAY=192.168.3.1
DNS1=8.8.8.8
|