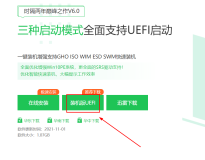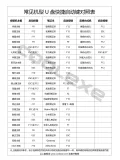本文转载:http://www.cnblogs.com/codealone/archive/2013/04/19/3030036.html
使用TonPE+iso文件进行安装
1.PE安装(文中使用的是TonPE_V3.2)
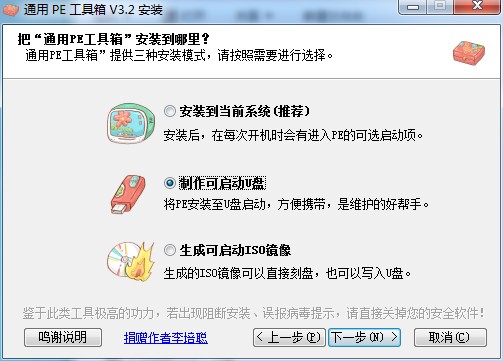
这步选择制作可启动U盘,其他的直接默认即可,直到安装完成。
2.PE安装完成之后,则是让电脑进入PE系统。笔记本重启是常见的是按esc,选中启动项,选中你接入的U盘,即可进入PE。进入PE的界面则是:

3.使用桌面上的Win7快捷安装,打开硬盘上的iso系统文件夹(提前放在电脑硬盘上,并解压),文件是source/install.wim。然后在系统版本选项里,选中win7旗舰版,接着点击开始安装,它会提示需要格式化系统盘。具体操作如下:
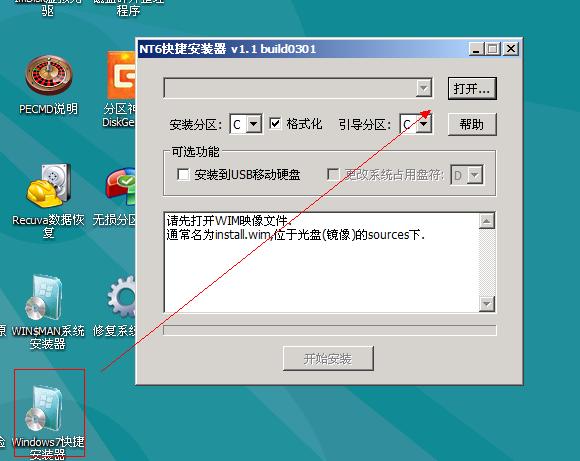

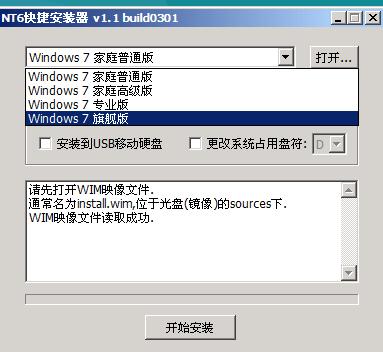
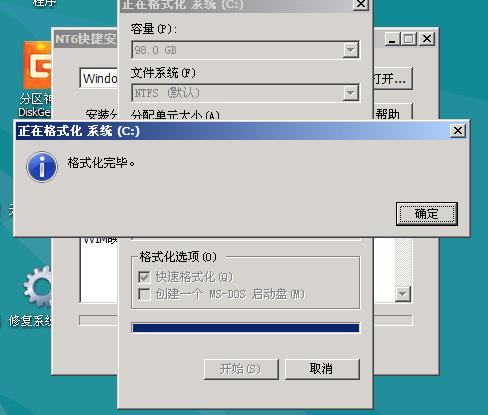
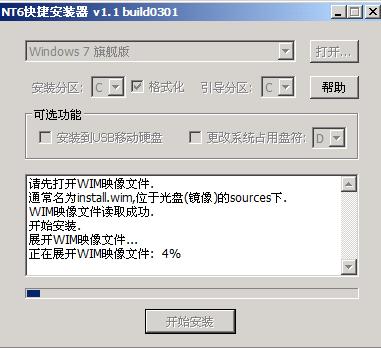

4.此时展开完毕,系统提示重启,重启后,U盘可直接拔掉了。重启的过程中,进行必要的安装设置,以及计算机用户名、密码的配置,整个安装过程就完毕了。
文中使用的是使用win7的系统iso文件,安装win7。当然还可以通过ghost工具,进行xp或者windows其他版本的系统安装(需提供iso文件,或gho文件)。该PE工具比较齐全,在装机上还算比较好用了。
如果嫌上述操作麻烦,希望直接像平时的系统盘一样,直接重启,进入系统安装界面,这样也是可以的,见下文。
使用UltraISO将系统刻入U盘
1.下载UltraISO,安装在电脑上,并运行,打开ISO文件,在启动菜单下,单击写入硬盘映像,操作如图。

2.确认选择的U盘没错,则点击写入即可。该操作会格式化U盘,请务必先备份好您的文件。
3.重启电脑,笔记本电脑一般esc,选中U盘启动即可。