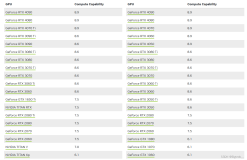Windows 平台的安装
步骤一: 下载MongoDB
url 下载地址: http://downloads.mongodb.org/win32/mongodb-win32-i386-1.8.1.zip
步骤二: 设置MongoDB 程序存放目录
将其解压到 c:\,再重命名为mongo,路径为c:\mongo
步骤三: 设置数据文件存放目录
在c:盘建一个db 文件夹,路径c:\db
步骤四: 启动MongoDB 服务
进入 cmd 提示符控制台,c:\mongo\bin\mongod.exe --dbpath=c:\db
C:\mongo\bin>C:\mongo\bin\mongod --dbpath=c:\db
Sun Apr 10 22:34:09 [initandlisten] MongoDB starting : pid=5192 port=27017 dbpat
h=d:\data\db 32-bit
12 / 104
** NOTE: when using MongoDB 32 bit, you are limited to about 2 gigabytes of data
** see http://blog.mongodb.org/post/137788967/32-bit-limitations
** with --dur, the limit is lower
……
Sun Apr 10 22:34:09 [initandlisten] waiting for connections on port 27017
Sun Apr 10 22:34:09 [websvr] web admin interface listening on port 28017
MongoDB 服务端的默认监听端口是 27017
步骤五: 将MongoDB 作为 Windows 服务随机启动
先创建C:\mongo\logs\mongodb.log 文件,用于存储MongoDB 的日志文件, 再安装系统
服务。
C:\mongo\bin>C:\mongo\bin\mongod --dbpath=c:\ db --logpath=c:\mongo\lo
gs\mongodb.log --install
all output going to: c:\mongo\logs\mongodb.log
Creating service MongoDB.
Service creation successful.
Service can be started from the command line via 'net start "MongoDB"'.
C:\mongo\bin>net start mongodb
Mongo DB 服务已经启动成功。
C:\mongo\bin>
步骤六: 客户端连接验证
新打开一个CMD 输入:c:\mongo\bin\mongo,如果出现下面提示,那么您就可以开始
MongoDB 之旅了
C:\mongo\bin>c:\mongo\bin\mongo
MongoDB shell version: 1.8.1
connecting to: test
>
步骤七: 查看MongoDB 日志
查看C:\mongo\logs\mongodb.log 文件,即可对MongoDB监控了。
步骤一: 下载MongoDB
url 下载地址: http://downloads.mongodb.org/win32/mongodb-win32-i386-1.8.1.zip
步骤二: 设置MongoDB 程序存放目录
将其解压到 c:\,再重命名为mongo,路径为c:\mongo
步骤三: 设置数据文件存放目录
在c:盘建一个db 文件夹,路径c:\db
步骤四: 启动MongoDB 服务
进入 cmd 提示符控制台,c:\mongo\bin\mongod.exe --dbpath=c:\db
C:\mongo\bin>C:\mongo\bin\mongod --dbpath=c:\db
Sun Apr 10 22:34:09 [initandlisten] MongoDB starting : pid=5192 port=27017 dbpat
h=d:\data\db 32-bit
12 / 104
** NOTE: when using MongoDB 32 bit, you are limited to about 2 gigabytes of data
** see http://blog.mongodb.org/post/137788967/32-bit-limitations
** with --dur, the limit is lower
……
Sun Apr 10 22:34:09 [initandlisten] waiting for connections on port 27017
Sun Apr 10 22:34:09 [websvr] web admin interface listening on port 28017
MongoDB 服务端的默认监听端口是 27017
步骤五: 将MongoDB 作为 Windows 服务随机启动
先创建C:\mongo\logs\mongodb.log 文件,用于存储MongoDB 的日志文件, 再安装系统
服务。
C:\mongo\bin>C:\mongo\bin\mongod --dbpath=c:\ db --logpath=c:\mongo\lo
gs\mongodb.log --install
all output going to: c:\mongo\logs\mongodb.log
Creating service MongoDB.
Service creation successful.
Service can be started from the command line via 'net start "MongoDB"'.
C:\mongo\bin>net start mongodb
Mongo DB 服务已经启动成功。
C:\mongo\bin>
步骤六: 客户端连接验证
新打开一个CMD 输入:c:\mongo\bin\mongo,如果出现下面提示,那么您就可以开始
MongoDB 之旅了
C:\mongo\bin>c:\mongo\bin\mongo
MongoDB shell version: 1.8.1
connecting to: test
>
步骤七: 查看MongoDB 日志
查看C:\mongo\logs\mongodb.log 文件,即可对MongoDB监控了。