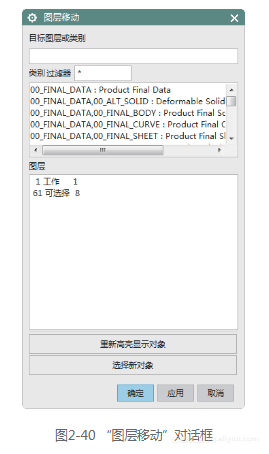本节书摘来自异步社区《UG NX10中文版完全自学手册》一书中的第2章,第2.5节,作者: 槐创峰 , 贾雪艳 更多章节内容可以访问云栖社区“异步社区”公众号查看。
2.5 图层操作
所谓的图层,就是在空间中使用不同的层次来放置几何体。UG中的图层功能类似于设计工程师在透明覆盖层上建立模型的方法,一个图层类似于一个透明的覆盖层。图层的最主要功能是在复杂建模的时候可以控制对象的显示、编辑和状态。
一个UG文件中最多可以有256个图层,每层上可以含任意数量的对象。因此一个图层可以含有部件上的所有对象,一个对象上的部件也可以分布在很多层上,但需要注意的是,只有一个图层是当前工作图层,所有的操作只能在工作图层上进行,其他图层可以通过可见性、可选择性等设置进行辅助工作。
2.5.1 图层的分类
对相应图层进行分类管理,可以很方便地通过层类来实现对其中各层的操作,以提高操作效率。例如,可以设置model、draft、sketch等图层种类,model包括1层~10层,draft包括11层~20层,sketch包括21层~30层等。用户可以根据自身需要来制定图层的类别。
【执行方式】
菜单:选择“菜单”→“格式”→“图层类别”命令
功能区:单击“视图”选项卡中“可见性”面组上“更多”库下的“图层类别”按钮
【操作步骤】
执行上述方式后,打开如图2-37所示的“图层类别”对话框,可以对图层进行分类设置。
【选项说明】
1.过滤器:该文本框用于通过输入已存在的图层种类的名称来进行筛选,当输入“*”时则会显示所有的图层种类。用户可以直接在列表框中选取需要编辑的图层种类。
2.图层类列表框:用于显示满足过滤条件的所有图层类条目。
3.类别:该文本框通过输入图层种类的名称,来新建图层或是对已存在图层种类进行编辑。
4.创建/编辑:该选项用于创建和编辑图层,若“类别”中输入的名称已存在则进行编辑,若不存在则进行创建。
5.删除/重命名:该选项用于对选中的图层种类进行删除或重命名操作。
6.描述:该选项功能用于输入某类图层相应的描述文字,即用于解释该图层种类含义的文字,当输入的描述文字超出规定长度时,系统会自动进行长度匹配。
7.加入描述:新建图层类时,若在“描述”下面的文本框中输入了该图层类的描述信息,则需单击该按钮才能使描述信息有效。
2.5.2 图层的设置
用户可以在任何一个或一组图层中设置该图层是否显示和是否变换工作图层等。
【执行方式】
菜单:选择“菜单”→“格式”→“图层设置”命令
功能区:单击“视图”选项卡中“可见性”面组上的“图层设置”按钮
快捷键:Ctrl+L
【操作步骤】
执行上述方式后,打开如图2-38所示的“图层设置”对话框,利用该对话框可以对组件中所有图层或任意一个图层进行工作层、可选取性及可见性等设置,并且可以查询层的信息,同时也可以对层所属种类进行编辑。
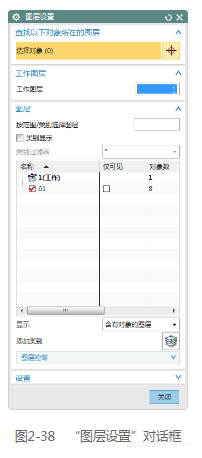
【选项说明】
1.工作图层:用于输入需要设置为当前工作层的图层号。当输入图层号后,系统会自动将其设置为工作图层。
2.按范围/类别选择图层:用于输入范围或图层种类的名称进行筛选操作,在文本框中输入种类名称并确定后,系统会自动将所有属于该种类的图层选取,并改变其状态。
3.类别过滤器:在文本框中输入“*”,则表示接受所有图层种类。
4.名称:图层信息对话框能够显示此零件文件所有图层和所属种类的相关信息。如图层编号、状态和图层种类等。也可显示图层的状态、所属图层的种类和对象数目等。利用Ctrl+Shift组合键可以进行多项选择。此外,在列表框中双击需要更改状态的图层,系统会自动切换其显示状态。
5.仅可见:该选项用于将指定的图层设置为仅可见状态。当图层处于仅可见状态时,该图层的所有对象仅可见但不能被选取和编辑。
6.显示:该选项用于控制在图层状态列表框中图层的显示情况。该下拉列表中含有所有图层、含有对象的图层、所有可选图层和所有可见图层4个选项。
7.显示前全部适合:该选项用于在更新显示前吻合所有的视图,使对象充满显示区域,或在工作区域利用Ctrl+F组合键实现该功能。
2.5.3 图层的其他操作
1.图层的可见性设置
选择“菜单”→“格式”→“视图中可见图层”命令,打开如图2-39所示的“视图中可见图层”对话框。
在如图2-39(左)所示打开的对话框中选择要操作的视图,之后在打开的对话框中,如图2-39(右)所示的列表框中选择可见性图层,然后设置可见/不可见选项。
2.图层中对象的移动
选择“菜单”→“格式”→“移动至图层”命令,确定要移动的对象后,打开如图2-40所示的“图层移动”对话框。
在“图层”列表中直接选中目标层,系统就会将所选对象放置在目标层中。
3.图层中对象的复制
选择“菜单”→“格式”→“复制至图层”命令,确定要复制的对象后,打开如图2-40所示对话框,操作过程与图层中对象的移动基本相同,此处不再详述。